Blockieren Sie niemals mehrere E-Mails von Absendern von Nachrichten in Outlook
Kutools for Outlook
Hier stellen wir die Blockieren Sie niemals Absender Merkmal von Kutools for Outlook, mit dem Sie die Absender in einer oder mehreren ausgewählten E-Mails schnell zur Liste „Absender nie blockieren“ hinzufügen können.
Blockieren Sie niemals mehrere E-Mails von Absendern von Nachrichten in Outlook
Einfaches Anpassen und Verwalten der Liste der Absender niemals blockieren
Blockieren Sie niemals mehrere E-Mails von Absendern von Nachrichten in Outlook
Um niemals mehrere E-Mails von Nachrichtenabsendern in Outlook zu blockieren, gehen Sie bitte wie folgt vor.
Kutools for Outlook: Mit mehr als praktischen Outlook-Add-Ins, kostenlos und ohne Einschränkungen innerhalb von 60 Tagen testen. Jetzt kostenlos herunterladen!
1. Wählen Sie die mehreren E-Mails aus, für die Sie festlegen möchten, dass diese E-Mail-Absender niemals Absender blockieren.
2. Wenden Sie dieses Dienstprogramm an, indem Sie auf klicken Kutoolen > Müll > Blockieren Sie niemals Absender. Siehe Screenshot:

Alternativ können Sie dieses Dienstprogramm auch anwenden, indem Sie mit der rechten Maustaste auf die ausgewählten E-Mails klicken und dann auswählen Müll (Kutools) > Blockieren Sie niemals Absender.

3. In einem Eingabeaufforderungsfeld werden Sie darüber informiert, dass die von Ihnen ausgewählten Absenderadressen zur Liste der nie gesperrten Adressen hinzugefügt wurden. Klicken Sie anschließend auf OK um es zu schließen.

Hinweis: Wenn Sie das nicht aktiviert haben, wird ein weiteres Eingabeaufforderungsfeld angezeigt Müll Feature vor. Klicken Ja um das zu aktivieren Müll -Funktion 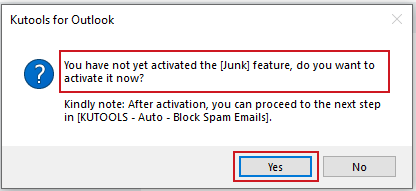
Nach dem Einstellen der Blockiere niemals den AbsenderDie E-Mails mit diesen E-Mail-Absendern werden beim Empfang niemals als Junk-E-Mail gefiltert.
Einfaches Anpassen und Verwalten der Liste der Absender niemals blockieren
Die folgende Methode erklärt Ihnen, wie Sie die Nie-Block-Absender-Regeln in Outlook hinzufügen, bearbeiten und löschen.
1. Bitte wenden Sie die Junk-E-Mail-Filter verwalten Dienstprogramm durch Klicken Kutoolen > Müll > Junk-E-Mail-Filter verwalten. Siehe Screenshot:

2. Das Müll Dialog erscheint. Drücke den Blockieren Sie niemals Absender Regel im Listenfeld, dann können Sie die Absenderadressen ändern, indem Sie auf den unterstrichenen Text in der klicken Regelbeschreibungen Box, siehe Screenshot:
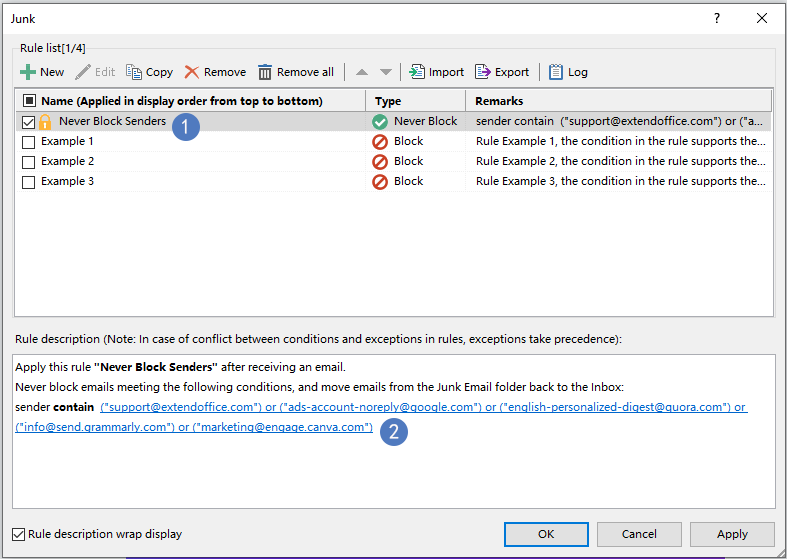
3. In dem Text enthält Im Dialogfeld können Sie neue Absender hinzufügen, die aktuellen Absender bearbeiten und entfernen oder bei Bedarf alle Absender entfernen, siehe Screenshot:

Und wenn Sie nur bestimmte Absender deaktivieren möchten, können Sie einfach die Kontrollkästchen der Absender deaktivieren, siehe Screenshot:


- Nun wurde die neue Absenderadresse in das eingefügt Text enthält Dialogfeld wie unten Screenshot gezeigt:

4 Klicken OK der Text enthält Dialog zurück zu MüllDialogfeld können Sie sehen, dass die Unterstrich-Absender basierend auf Ihren Änderungen geändert wurden. Bleib die Blockiere niemals den Absender Regel angekreuzt, und klicken Sie auf OK um alle Einstellungen zu beenden.
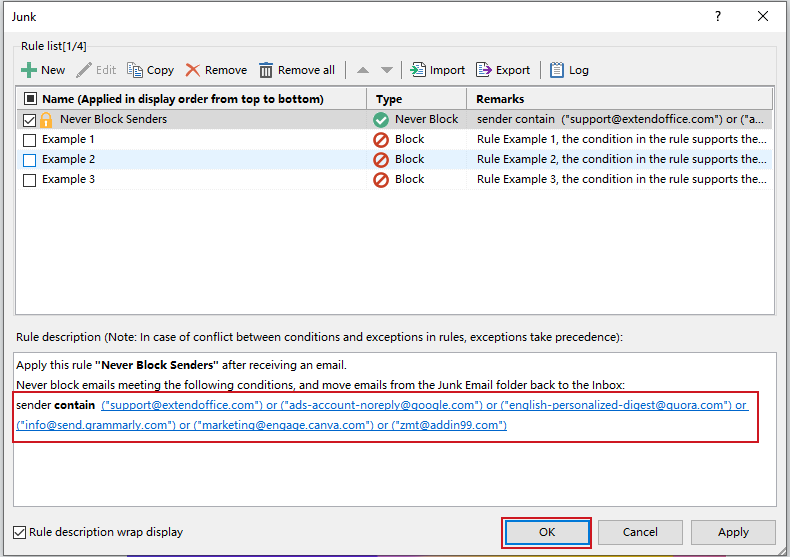
Hinweis: Wenn Sie das nicht aktiviert haben, wird ein weiteres Eingabeaufforderungsfeld angezeigt Müll Feature vor. Klicken Ja um das zu aktivieren Müll -Funktion 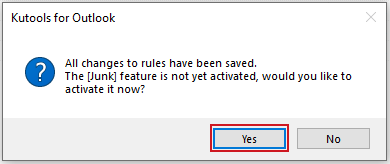
Tips:
1. In dem Müll Im Dialogfeld gibt es Schaltflächen in der Symbolleiste.
 : Klicken Sie auf diese Schaltfläche, um eine neue Regel zu erstellen.
: Klicken Sie auf diese Schaltfläche, um eine neue Regel zu erstellen. : Wählen Sie eine Regel aus und klicken Sie dann auf diese Schaltfläche, um sie zu bearbeiten.
: Wählen Sie eine Regel aus und klicken Sie dann auf diese Schaltfläche, um sie zu bearbeiten. : Wählen Sie eine Regel aus und klicken Sie dann auf diese Schaltfläche, um sie zu kopieren.
: Wählen Sie eine Regel aus und klicken Sie dann auf diese Schaltfläche, um sie zu kopieren. : Wählen Sie eine Regel aus und klicken Sie dann auf diese Schaltfläche, um sie zu entfernen.
: Wählen Sie eine Regel aus und klicken Sie dann auf diese Schaltfläche, um sie zu entfernen. : Klicken Sie auf diese Schaltfläche, um alle Regeln zu entfernen.
: Klicken Sie auf diese Schaltfläche, um alle Regeln zu entfernen. : Wählen Sie eine Regel aus und klicken Sie auf diese Schaltfläche, um sie nach oben zu verschieben.
: Wählen Sie eine Regel aus und klicken Sie auf diese Schaltfläche, um sie nach oben zu verschieben. : Wählen Sie eine Regel aus und klicken Sie auf diese Schaltfläche, um sie nach unten zu verschieben.
: Wählen Sie eine Regel aus und klicken Sie auf diese Schaltfläche, um sie nach unten zu verschieben. : Klicken Sie auf diese Schaltfläche, um Regeln in das zu importieren Regelliste.
: Klicken Sie auf diese Schaltfläche, um Regeln in das zu importieren Regelliste. : Klicken Sie auf diese Schaltfläche, um alle Regeln zu exportieren.
: Klicken Sie auf diese Schaltfläche, um alle Regeln zu exportieren. : Klicken Sie auf diese Schaltfläche, um den Vorgang anzuzeigen
: Klicken Sie auf diese Schaltfläche, um den Vorgang anzuzeigen : Wenn Sie diese Option aktivieren, wird die Regelbeschreibung oben angezeigt Regelbeschreibung Das Feld wird automatisch basierend auf der Managerbreite umbrochen.
: Wenn Sie diese Option aktivieren, wird die Regelbeschreibung oben angezeigt Regelbeschreibung Das Feld wird automatisch basierend auf der Managerbreite umbrochen.
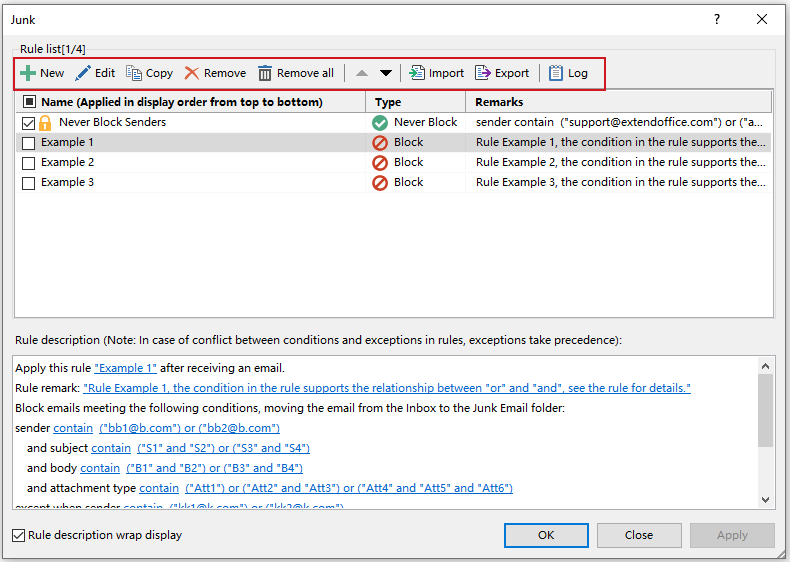
2. In dem Müll Im Dialogfeld finden Sie einige Beispielregeln, die Ihnen helfen können, zu verstehen, wie Sie die benötigten Regeln erstellen.
3. Aktivieren Sie das nebenstehende Kontrollkästchen Name und Vorname um alle Regeln zu aktivieren.
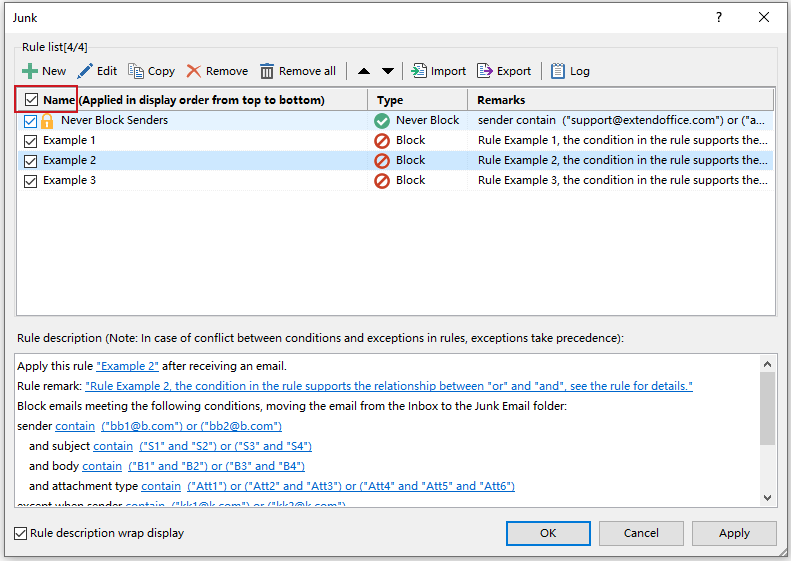
4. Sie können verwenden Rechtsklick-Menü Weitere Informationen zum Ausführen weiterer Vorgänge finden Sie im Screenshot:
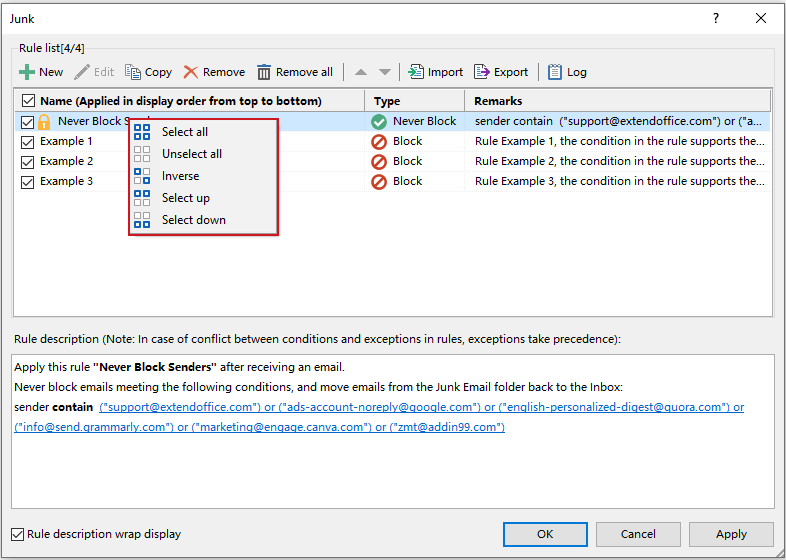
6. Wenn Sie die Bemerkung im letzten Schritt des Assistenten nicht bearbeiten, werden Teile der Regeln in der Regelliste angezeigt, aber die Bemerkung bleibt tatsächlich leer.
7. In dem Müll Wenn Ihre Regelbedingungen zu lang sind, können Sie dies im Dialogfeld überprüfen Umbruch der Regelbeschreibung Anzeigeoption, um die Regel inline umzubrechen.
8. Wenn Sie mehrere Regeln im Müll Im Dialog werden diese Regeln von oben nach unten ausgeführt. Wenn die E-Mail beispielsweise der ersten Regel entspricht, wird diese E-Mail in den Junk-Ordner verschoben und die folgende zweite und dritte Regel werden nicht ausgeführt. Wenn die E-Mail der ersten Regel entspricht, um im Posteingang zu bleiben, und auch der zweiten Regel entspricht, um in den Junk-Ordner verschoben zu werden, wird sie nicht in den Spam-Ordner verschoben.
9.Wenn Sie die eingestellt haben Beenden Sie die Verarbeitung anderer Regeln Wenn Sie die Option „Junk Rule Wizard“ für die erste Regel auswählen, werden die anderen Regeln nicht ausgeführt, wenn die erste Regel ausgeführt wird.
Beste Office-Produktivitätstools
Kutools for Outlook - Über 100 leistungsstarke Funktionen zur Optimierung Ihres Outlooks
🤖 KI-Mail-Assistent: Sofortige Profi-E-Mails mit KI-Magie – geniale Antworten mit einem Klick, perfekter Ton, mehrsprachige Beherrschung. Verwandeln Sie den E-Mail-Versand mühelos! ...
📧 E-Mail Automation: Abwesenheit (verfügbar für POP und IMAP) / Planen Sie das Senden von E-Mails / Automatisches CC/BCC nach Regeln beim E-Mail-Versand / Automatische Weiterleitung (erweiterte Regeln) / Begrüßung automatisch hinzufügen / Teilen Sie E-Mails mit mehreren Empfängern automatisch in einzelne Nachrichten auf ...
📨 E-Mail-Management: E-Mails einfach abrufen / Blockieren Sie betrügerische E-Mails nach Betreff und anderen / Doppelte E-Mails löschen / Erweiterte Suche / Ordner konsolidieren ...
📁 Anhänge Pro: Batch speichern / Stapeltrennung / Stapelkomprimierung / Automatisches Speichern / Automatische Trennung / Automatische Komprimierung ...
???? Schnittstellenmagie: 😊Mehr hübsche und coole Emojis / Steigern Sie Ihre Outlook-Produktivität mit Registerkartenansichten / Ausblick minimieren statt schließen ...
👍 Wunder mit einem Klick: Allen mit eingehenden Anhängen antworten / Anti-Phishing-E-Mails / 🕘Zeitzone des Absenders anzeigen ...
👩🏼🤝👩🏻 Kontakte und Kalender: Fügen Sie Kontakte aus ausgewählten E-Mails im Stapel hinzu / Teilen Sie eine Kontaktgruppe in einzelne Gruppen auf / Geburtstagserinnerungen entfernen ...
Auf über 100 Eigenschaften Warten Sie auf Ihre Erkundung! Klicken Sie hier, um mehr zu erfahren.

