Wie füge ich einen Dateinamen oder einen Pfad in eine Zelle / Kopf- oder Fußzeile in Excel ein?
Angenommen, Sie möchten den Dateinamen oder den Dateipfad in eine Excel-Zelle, eine Kopf- oder Fußzeile einfügen. Wie können Sie diesen Vorgang schnell ausführen?
Fügen Sie mit Formula den aktuellen Dateinamen oder Pfad in eine Zelle ein
Fügen Sie mit Kutools for Excel den aktuellen Dateinamen oder Pfad in Zelle / Kopf- oder Fußzeile ein ![]()
 Fügen Sie mit Formula den aktuellen Dateinamen oder Pfad in eine Zelle ein
Fügen Sie mit Formula den aktuellen Dateinamen oder Pfad in eine Zelle ein
Mit den folgenden Formeln können Sie schnell Dateinamen, Pfade oder Blattnamen in eine bestimmte Zelle einfügen.
| Artikel | Formel | Beispiel |
| Nur Dateiname | = MID (CELL ("Dateiname"), SEARCH ("[", CELL ("Dateiname")) + 1, SEARCH ("]", CELL ("Dateiname")) - SEARCH ("[", CELL ("Dateiname") ")) - 1) | Produkte features.xlsx |
| Nur Dateipfad | = LINKS (CELL ("Dateiname", A1), FIND ("[", CELL ("Dateiname", A1), 1) -1) | C: \ Benutzer \ dt \ Desktop \ Neuer Ordner \ |
| Nur aktiver Blattname | = RECHTS (CELL ("Dateiname"), LEN (CELL ("Dateiname")) - FIND ("]", CELL ("Dateiname"), 1)) | Sheet7 |
| Aktueller Dateiname, Dateipfad und aktiver Blattname | = CELL ("Dateiname") | C: \ Benutzer \ dt \ Desktop \ Neuer Ordner \ [products features.xlsx] Sheet7 |
Anmerkungen:
1. Kopieren Sie die oben genannte Formel in eine bestimmte Zelle, und Sie erhalten das gewünschte Ergebnis.
2. Die offene Arbeitsmappe muss gespeichert worden sein.
 Fügen Sie mit der Funktion Kopf- und Fußzeile den aktuellen Dateinamen oder Pfad in Kopf- / Fußzeile ein
Fügen Sie mit der Funktion Kopf- und Fußzeile den aktuellen Dateinamen oder Pfad in Kopf- / Fußzeile ein
Wenn Sie den Dateinamen oder den Dateipfad in die Kopf- oder Fußzeile des Wotksheets einfügen möchten, können Sie die Funktion Kopf- und Fußzeile verwenden.
1. Klicken Sie in der Multifunktionsleiste auf Insert > Kopfzeile Fußzeile.
2. Klicken Sie im Abschnitt Kopf- oder Fußzeile auf drei Bearbeitungsfelder links, Zentrum or klingeln Feld, in das Sie den Dateinamen oder Pfad einfügen möchten. Dann unter dem Design Tab, klicken Sie auf Dateipfad, Dateiname or Blattname dass Sie einfügen müssen. Siehe Screenshot:

Klicken Sie dann auf eine beliebige Zelle, und Sie können sehen, dass der Dateipfad oder der Name oder der Blattname in die Kopf- oder Fußzeile eingefügt wurde. Siehe Screenshots:
| Fügen Sie den Dateipfad in den Header ein |
 |
| Fügen Sie den Dateinamen in die Fußzeile ein |
 |
 Fügen Sie mit Kutools for Excel den aktuellen Dateinamen oder Pfad in Zelle / Kopf- oder Fußzeile ein
Fügen Sie mit Kutools for Excel den aktuellen Dateinamen oder Pfad in Zelle / Kopf- oder Fußzeile ein
Kutools for Excel Arbeitsmappeninformationen einfügen ist ein vielseitiges Tool, mit dem Sie schnell und bequem Arbeitsblattnamen, Arbeitsmappennamen, Arbeitsmappenpfad oder Arbeitsmappenpfad und -namen in die Excel-Zellen, die Kopf- oder Fußzeile einfügen können.
| Kutools for Excel, mit mehr als 300 praktische Funktionen, erleichtert Ihre Arbeit. | ||
Nach der Installation Kutools für Excel, bitte gehen Sie wie folgt vor :(Kostenloser Download von Kutools für Excel jetzt!)
1. Klicken Sie Kutoolen Plus > Arbeitsmappen-Tools > Arbeitsmappeninformationen einfügen, siehe Screenshot:

2. In dem Arbeitsmappeninformationen einfügen Wählen Sie im Dialogfeld im linken Bereich die Arbeitsmappeninformationen aus, die Sie einfügen möchten, und wählen Sie dann die Stelle aus, an der Sie die Informationen einfügen möchten. Siehe Screenshot:

3. Dann klick OK. Wenn Sie die Wotkbook-Informationen in eine Zelle einfügen, erhalten Sie das folgende Ergebnis:

Wenn Sie die Arbeitsmappeninformationen in die Kopf- oder Fußzeile einfügen, können Sie den Ort auswählen, an dem Sie die Informationen einfügen möchten. Links, Rechts or Center. Und Sie können eine Vorschau der Kopf- oder Fußzeile von Anzeigen > Seitenlayout.
Um mehr über diese Funktion zu erfahren, besuchen Sie bitte Arbeitsmappeninformationen einfügen.
 Arbeitsmappeninformationen einfügen
Arbeitsmappeninformationen einfügen
Batch-Einfügen von leeren Zeilen oder Spalten in einem bestimmten Intervall im Excel-Bereich |
| Wenn Sie in jede zweite Zeile leere Zeilen einfügen möchten, müssen Sie diese möglicherweise einzeln einfügen Leere Zeilen und Spalten einfügen of Kutools for Excel kann diesen Job in Sekunden lösen. Klicken Sie für 30 Tage kostenlose Testversion! |
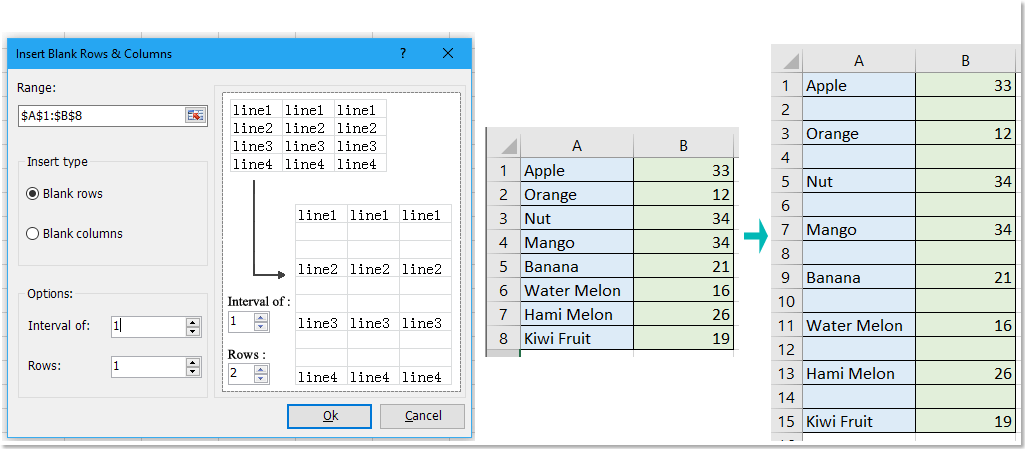 |
| Kutools für Excel: Mit mehr als 300 praktischen Excel-Add-Ins können Sie diese innerhalb von 30 Tagen ohne Einschränkung testen. |
Beste Office-Produktivitätstools
Verbessern Sie Ihre Excel-Kenntnisse mit Kutools für Excel und erleben Sie Effizienz wie nie zuvor. Kutools für Excel bietet über 300 erweiterte Funktionen, um die Produktivität zu steigern und Zeit zu sparen. Klicken Sie hier, um die Funktion zu erhalten, die Sie am meisten benötigen ...

Office Tab Bringt die Oberfläche mit Registerkarten in Office und erleichtert Ihnen die Arbeit erheblich
- Aktivieren Sie das Bearbeiten und Lesen von Registerkarten in Word, Excel und PowerPoint, Publisher, Access, Visio und Project.
- Öffnen und erstellen Sie mehrere Dokumente in neuen Registerkarten desselben Fensters und nicht in neuen Fenstern.
- Steigert Ihre Produktivität um 50 % und reduziert jeden Tag Hunderte von Mausklicks für Sie!
