Wie kopiere ich nur Zellformeln, die nicht in Excel formatiert sind?
Zum Beispiel habe ich zwei Datenbereiche, und einer der Datenbereiche hat einige Berechnungen durchgeführt, und jetzt muss ich dieselben Berechnungen im anderen Bereich durchführen. Ich möchte jedoch die Formatierung des Bereichs 1 bis 2 nicht kopieren. In diesem Tutorial werden die Tricks zur Lösung in Excel beschrieben.

Kopieren Sie die Zellformel nur ohne Werte mit Paste Special
Kopieren Sie die Zellformel nur ohne Werte nach Kopierbereiche
Kopieren Sie die Zellformel, ohne die Zellreferenz durch Exact Copy zu ändern
 Kopieren Sie die Zellformel nur ohne Werte mit Paste Special
Kopieren Sie die Zellformel nur ohne Werte mit Paste Special
Wenn Sie die Formelzellen direkt kopieren und einfügen, wird die Zellenformatierung zusammen mit der Formel eingefügt. Und mit dem Einfügespezial von Excel können Sie festlegen, dass nur die Option zum Einfügen von Formeln kopiert wird.
Wählen Sie die Formelzellen aus, die Sie kopieren möchten, und drücken Sie Ctrl + C Um sie zu kopieren, wählen Sie die Zellen aus, die Sie einfügen möchten, und klicken Sie mit der rechten Maustaste, um das Kontextmenü anzuzeigen. Klicken Sie auf Einfügen > Formeln in Excel 2010 und 2013. Siehe Screenshot:

Note: In Excel 2007 nach dem Klicken Spezial einfügen Pastel Im Kontextmenü wird es geöffnet Einfügen Dialogbox. Aktivieren Sie im Dialogfeld FormelnUnd klicken Sie auf OK.
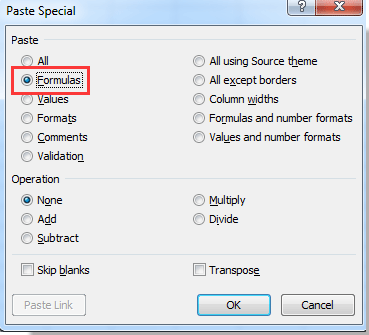
Dann können Sie sehen, dass nur die Formeln kopiert werden.
Note: Die Zellreferenzen kopierter Formeln ändern sich basierend auf den Zielzellenadressen.
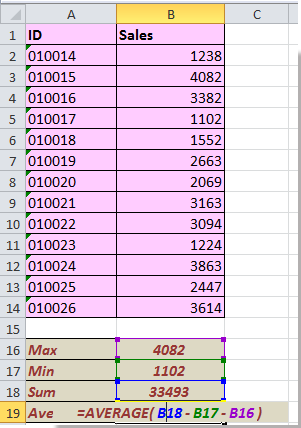
 Kopieren Sie die Zellformel nur ohne Werte nach Kopierbereiche
Kopieren Sie die Zellformel nur ohne Werte nach Kopierbereiche
Es gibt eine leistungsstarke Kopierfunktion - Bereiche kopieren in einem handlichen Werkzeug Kutools for Excel. Mit Kopierbereiche können Sie nur Zellenformat, Formel, Wert, Kommentare usw. kopieren.
| Kutools for Excel, mit mehr als 300 praktische Funktionen erleichtern Ihre Arbeit. |
Wenn Sie Kutools for Excel nicht installiert haben, holen Sie es sich einfach Jetzt kostenlos installieren. Führen Sie nach der Installation von Kutools for Excel die folgenden Schritte aus:
1. Wählen Sie die Zellen aus, die Sie kopieren möchten, und klicken Sie auf Kutoolen > Bereiche kopieren. Siehe Screenshot:
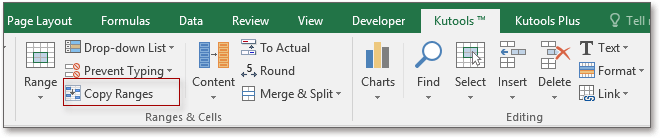
2. In dem Mehrere Bereiche kopieren Dialog, überprüfen Formeln Nur Option, dann klicken Sie auf Ok und um die Zellen zum Einfügen der Formeln auszuwählen. Siehe Screenshots:
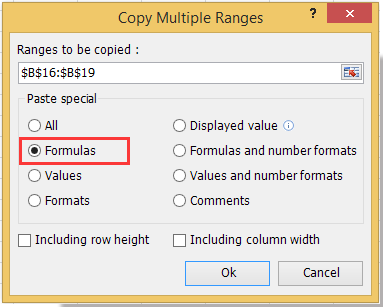
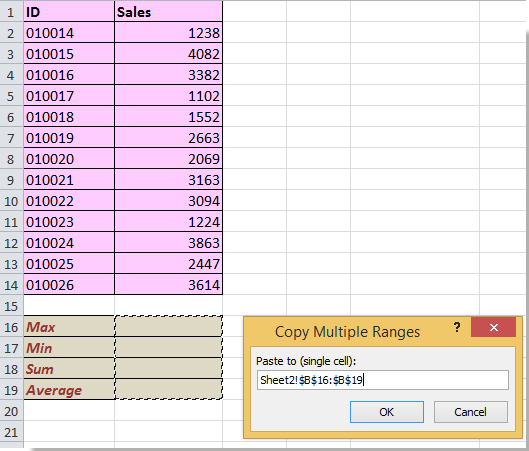
3 Klicken OK. Jetzt werden die Zellen Formel ohne Formatierung eingefügt. Siehe Screenshot:

Hinweis: Die Zellreferenzen kopierter Formeln ändern sich basierend auf den Zielzellenadressen.
Ist es einfach? Jetzt bestellen!
 Kopieren Sie die Zellformel, ohne die Zellreferenz durch Exact Copy zu ändern
Kopieren Sie die Zellformel, ohne die Zellreferenz durch Exact Copy zu ändern
Zusätzlich zum Kopieren von Formeln möchten Sie manchmal auch Zellformeln kopieren und die Zellreferenzen beibehalten. Zum Beispiel kopieren Sie die Formel = MAX (B2: B14) der Zelle Sheet1! B16 in die Zelle Sheet2! D1, die Formel lautet auch = MAX (B2: B14).
| Kutools for Excel, mit mehr als 300 praktische Funktionen erleichtern Ihre Arbeit. |
Hier in Kutools für Excel wird die Exakte Kopie Dienstprogramm kann einen Gefallen für Sie tun.
1. Wählen Sie die zum Kopieren benötigten Formelzellen aus und klicken Sie auf Kutoolen > Exakte Kopie. Siehe Screenshot:
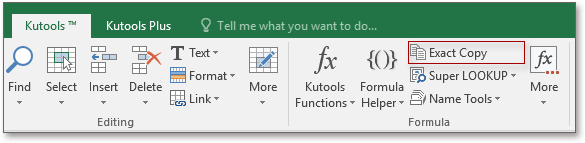
2. Dann in der Genaue Formelkopie Dialogfeld deaktivieren Formatierung kopierenUnd klicken Sie auf Ok um die benötigten Zellen auszuwählen, fügen Sie die Formel ein. Siehe Screenshots:
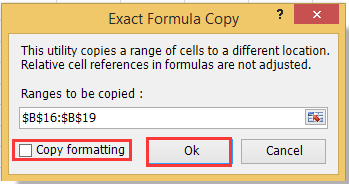
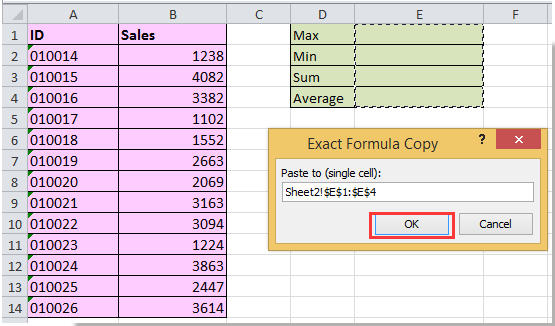
3 Klicken OK. Jetzt werden die Formeln eingefügt und behalten die Zellreferenz bei. Siehe Screenshot:
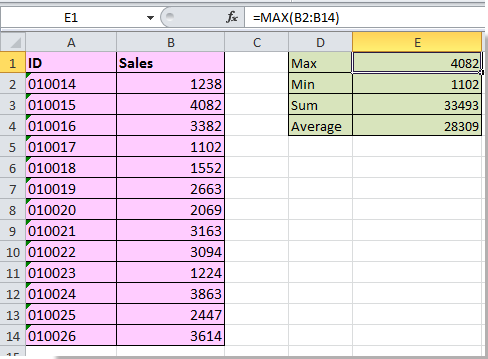
Sie können mehr als 100 nützliche Dienstprogramme 60 Tage lang kostenlos nutzen. Probieren Sie es aus. Kostenlose Installation von Kutools für Excel jetzt!
Beste Office-Produktivitätstools
Verbessern Sie Ihre Excel-Kenntnisse mit Kutools für Excel und erleben Sie Effizienz wie nie zuvor. Kutools für Excel bietet über 300 erweiterte Funktionen, um die Produktivität zu steigern und Zeit zu sparen. Klicken Sie hier, um die Funktion zu erhalten, die Sie am meisten benötigen ...

Office Tab Bringt die Oberfläche mit Registerkarten in Office und erleichtert Ihnen die Arbeit erheblich
- Aktivieren Sie das Bearbeiten und Lesen von Registerkarten in Word, Excel und PowerPoint, Publisher, Access, Visio und Project.
- Öffnen und erstellen Sie mehrere Dokumente in neuen Registerkarten desselben Fensters und nicht in neuen Fenstern.
- Steigert Ihre Produktivität um 50 % und reduziert jeden Tag Hunderte von Mausklicks für Sie!
