Wie füge ich Kopf- und Fußzeilen in alle Blätter in Excel ein?
In einigen Fällen müssen Sie möglicherweise Kopf- und Fußzeile gleichzeitig in alle Arbeitsblätter einfügen, ohne sie einzeln einzufügen. In diesem Artikel zeigen wir Ihnen Methoden zum Einfügen von Kopf- und Fußzeilen in alle Blätter oder zum Anwenden der erstellten Kopf- und Fußzeilen in einem bestimmten Arbeitsblatt auf alle Arbeitsblätter in Excel.
Fügen Sie mit der Funktion Alle Blätter auswählen Kopf- und Fußzeile in alle Blätter ein
Fügen Sie mit Kutools for Excel Kopf- und Fußzeile in alle Blätter ein
Fügen Sie mit der Funktion Alle Blätter auswählen Kopf- und Fußzeile in alle Blätter ein
Mit der Funktion Alle Blätter auswählen in Excel können Sie zuerst alle Blätter in der aktuellen Arbeitsmappe auswählen und dann Kopf- und Fußzeile in diese ausgewählten Arbeitsblätter einfügen. Bitte gehen Sie wie folgt vor.
1. Klicken Sie mit der rechten Maustaste auf eine Arbeitsblattregisterkarte in der Leiste der Blattregisterkarte, und klicken Sie dann auf Alle auswählen Blätter im Kontextmenü. Siehe Screenshot:

2. Nachdem Sie alle Blätter ausgewählt haben, klicken Sie bitte auf Seitenlayout Schaltfläche in der Statusleiste.

3. Jetzt werden die Arbeitsblätter in der angezeigt Seitenlayout Aussicht. In dem Kopfzeile Klicken Sie im Abschnitt auf das Kopfzeilenfeld und geben Sie die Kopfzeileninformationen nach Ihren Wünschen ein.

4. Geben Sie die Fußzeileninformationen in das Feld ein Fußzeile Box. Siehe Screenshot:

5. Verschieben Sie das Arbeitsblatt in die normale Ansicht, indem Sie auf klicken Normal Taste auf der Status Bar.

6. Klicken Sie mit der rechten Maustaste auf eine Blattregisterkarte in der Blatt Tabs Bar und dann klicken Gruppierung der Blätter aufheben aus dem Kontextmenü.

Jetzt werden Kopf- und Fußzeile in alle Blätter der Arbeitsmappe eingefügt.
Fügen Sie mit Kutools for Excel Kopf- und Fußzeile in alle Blätter ein
Möglicherweise gefällt Ihnen die obige Methode nicht, oder Sie haben Kopf- und Fußzeilen in einem bestimmten Arbeitsblatt erstellt und möchten diese Kopf- und Fußzeilen auf andere Arbeitsblätter in der Arbeitsmappe anwenden Seiteneinrichtung kopieren Nutzen von Kutools for Excel.
Vor der Bewerbung Kutools for Excel, Bitte Laden Sie es zuerst herunter und installieren Sie es.
1. Klicken Sie im Arbeitsblatt mit der erstellten Kopf- und Fußzeile auf Kutoolen Plus > Druck > Seiteneinrichtung kopieren.
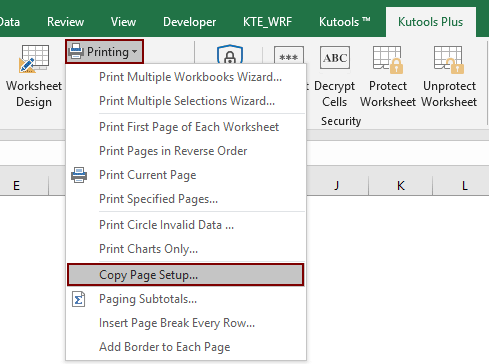
2. In dem Seiteneinrichtung kopieren Lassen Sie im Dialogfeld alle Blattnamen im Feld ausgewählt Kopieren nach Abschnitt (oder wählen Sie die spezifischen Arbeitsblattnamen aus, auf die Sie die Kopf- und Fußzeile anwenden möchten) und im Optionen Deaktivieren Sie den Abschnitt Seiteneinrichtung Scrollen Sie nach unten, um einen Kopf- oder Fußzeilentyp unter dem auszuwählen Kopfzeile Fußzeile Sektion. Und zum Schluss klicken Sie auf OK Taste. Siehe Screenshot:
Notizen: Es gibt verschiedene Kopf- und Fußzeilenoptionen in der Seiteneinrichtung Aktivieren Sie das Kontrollkästchen, und überprüfen Sie die entsprechenden anhand der erstellten Kopf- und Fußzeile im angegebenen Blatt.

Jetzt werden die Kopf- und Fußzeile im angegebenen Blatt auf alle Blätter in der aktuellen Arbeitsmappe angewendet.
Wenn Sie eine kostenlose Testversion (30 Tage) dieses Dienstprogramms wünschen, Bitte klicken Sie, um es herunterzuladenund wenden Sie dann die Operation gemäß den obigen Schritten an.
Beste Office-Produktivitätstools
Verbessern Sie Ihre Excel-Kenntnisse mit Kutools für Excel und erleben Sie Effizienz wie nie zuvor. Kutools für Excel bietet über 300 erweiterte Funktionen, um die Produktivität zu steigern und Zeit zu sparen. Klicken Sie hier, um die Funktion zu erhalten, die Sie am meisten benötigen ...

Office Tab Bringt die Oberfläche mit Registerkarten in Office und erleichtert Ihnen die Arbeit erheblich
- Aktivieren Sie das Bearbeiten und Lesen von Registerkarten in Word, Excel und PowerPoint, Publisher, Access, Visio und Project.
- Öffnen und erstellen Sie mehrere Dokumente in neuen Registerkarten desselben Fensters und nicht in neuen Fenstern.
- Steigert Ihre Produktivität um 50 % und reduziert jeden Tag Hunderte von Mausklicks für Sie!
