Wie finde ich in Excel alle Kombinationen, die einer bestimmten Summe entsprechen?
Das Ermitteln aller möglichen Zahlenkombinationen in einer Liste, die sich zu einer bestimmten Summe addieren, stellt für viele Excel-Benutzer eine Herausforderung dar, sei es für Budgetierungs-, Planungs- oder Datenanalysezwecke.
In diesem Beispiel haben wir eine Liste mit Zahlen und das Ziel besteht darin, herauszufinden, welche Kombinationen aus dieser Liste zusammen 480 ergeben. Der bereitgestellte Screenshot zeigt, dass es fünf mögliche Gruppen von Kombinationen gibt, die diese Summe erreichen, einschließlich Kombinationen wie 300+120 +60, 250+120+60+50, unter anderem. In diesem Artikel werden wir verschiedene Methoden untersuchen, um die spezifischen Zahlenkombinationen in einer Liste zu bestimmen, die einen bestimmten Wert in Excel ergeben.
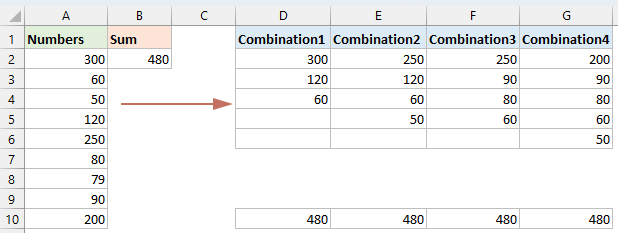
Finden Sie mit der Solver-Funktion eine Zahlenkombination, die einer gegebenen Summe entspricht
Ermitteln Sie alle Zahlenkombinationen, die einer bestimmten Summe entsprechen
- Durch die Verwendung einer benutzerdefinierten Funktion
- Durch eine intelligente Funktion – Kutools für Excel
Rufen Sie mit VBA-Code alle Zahlenkombinationen ab, deren Summe in einem Bereich liegt
Finden Sie mit der Solver-Funktion eine Zellkombination, die einer bestimmten Summe entspricht
In Excel einzutauchen, um Zellkombinationen zu finden, die in der Summe eine bestimmte Zahl ergeben, mag entmutigend erscheinen, aber das Solver-Add-in macht es zum Kinderspiel. Wir führen Sie durch die einfachen Schritte zum Einrichten von Solver und zum Finden der richtigen Kombination von Zellen, sodass eine scheinbar komplexe Aufgabe einfach und machbar wird.
Schritt 1: Aktivieren Sie das Solver-Add-In
- Bitte gehen Sie auf Reichen Sie das > OptionenIn der Excel-Optionen Dialogfeld, klicken Sie auf Add-Ins Klicken Sie dann im linken Bereich auf Go Taste. Siehe Screenshot:
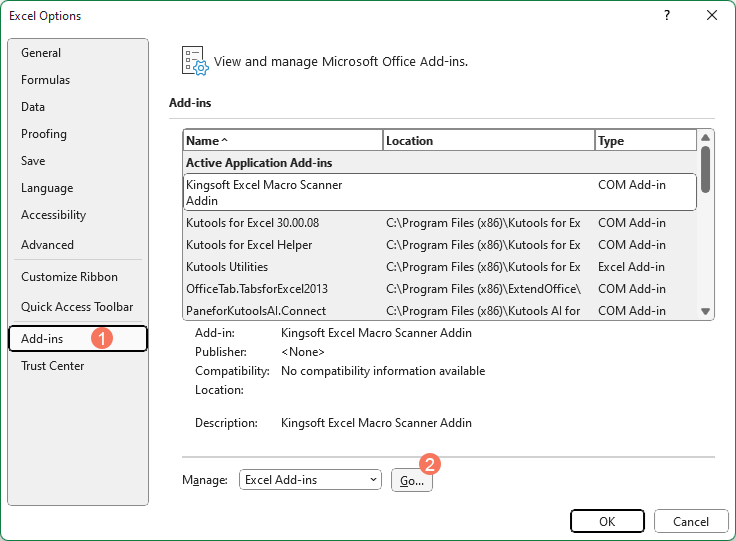
- Dann ist die Add-Ins Das Dialogfeld wird angezeigt. Überprüfen Sie das Solver-Add-In Option und klicken Sie auf OK um dieses Add-In erfolgreich zu installieren.

Schritt 2: Geben Sie die Formel ein
Nachdem Sie das Solver-Add-In aktiviert haben, müssen Sie diese Formel in die Zelle B11 eingeben:
=SUMPRODUCT(B2:B10,A2:A10)
Schritt 3: Konfigurieren Sie Solver und führen Sie es aus, um das Ergebnis zu erhalten
- Klicken Sie auf Kostenlos erhalten und dann auf Installieren. Datum > Solver auf dem Sprung Solver-Parameter Dialogfeld Führen Sie im Dialogfeld die folgenden Vorgänge aus:
- (1.) Klicken Sie auf
 Schaltfläche, um die Zelle auszuwählen B11 wo sich Ihre Formel befindet Ziel setzen Sektion;
Schaltfläche, um die Zelle auszuwählen B11 wo sich Ihre Formel befindet Ziel setzen Sektion; - (2.) Dann in der Zu Abschnitt auswählen Wert vonund geben Sie Ihren Zielwert ein 480 wie du es brauchst;
- (3.) Unter dem Durch Ändern variabler Zellen Abschnitt, bitte klicken
 Klicken Sie auf die Schaltfläche, um den Zellbereich auszuwählen B2: B10 wo werden Ihre entsprechenden Nummern markiert.
Klicken Sie auf die Schaltfläche, um den Zellbereich auszuwählen B2: B10 wo werden Ihre entsprechenden Nummern markiert. - (4.) Klicken Sie dann auf Speichern .

- (1.) Klicken Sie auf
- Dann ein Einschränkung hinzufügen Das Dialogfeld wird angezeigt. Klicken Sie auf
 Klicken Sie auf die Schaltfläche, um den Zellbereich auszuwählen B2: B10, und wählen Sie Kasten aus der Dropdown-Liste. Zum Schluss klicken Sie OK Taste. Siehe Screenshot:
Klicken Sie auf die Schaltfläche, um den Zellbereich auszuwählen B2: B10, und wählen Sie Kasten aus der Dropdown-Liste. Zum Schluss klicken Sie OK Taste. Siehe Screenshot: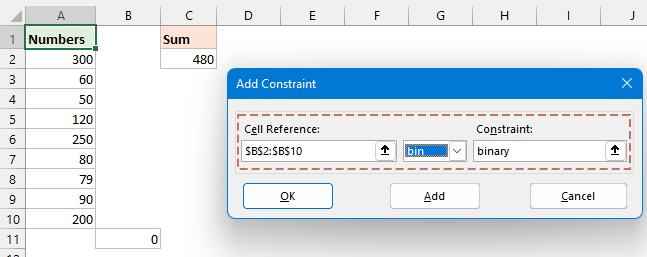
- Im Solver-Parameter Klicken Sie auf das Dialogfeld Lösen Knopf, einige Minuten später, a Solver-Ergebnisse Das Dialogfeld wird ausgeblendet und Sie können sehen, dass die Kombination von Zellen, die einer bestimmten Summe 480 entsprechen, in Spalte B als 1 markiert ist. In der Solver-Ergebnisse Dialog, bitte auswählen Behalten Sie die Solver-Lösung Option und klicken Sie auf OK um den Dialog zu verlassen. Siehe Screenshot:

Ermitteln Sie alle Zahlenkombinationen, die einer bestimmten Summe entsprechen
Wenn Sie die umfassenderen Funktionen von Excel erkunden, können Sie jede Zahlenkombination finden, die einer bestimmten Summe entspricht, und das ist einfacher, als Sie vielleicht denken. Dieser Abschnitt zeigt Ihnen zwei Methoden zum Finden aller Zahlenkombinationen, die einer bestimmten Summe entsprechen.
Ermitteln Sie mit der benutzerdefinierten Funktion alle Zahlenkombinationen, die einer bestimmten Summe entsprechen
Um alle möglichen Zahlenkombinationen aus einer bestimmten Menge aufzudecken, die zusammen einen bestimmten Wert erreichen, dient die unten beschriebene benutzerdefinierte Funktion als effektives Werkzeug.
Schritt 1: Öffnen Sie den VBA-Modul-Editor und kopieren Sie den Code
- Halten Sie die ALT + F11 Tasten in Excel, und es öffnet sich die Microsoft Visual Basic für Applikationen Fenster.
- Klicken Sie auf Kostenlos erhalten und dann auf Installieren. Insert > Modulund fügen Sie den folgenden Code in das Modulfenster ein.
VBA-Code: Alle Zahlenkombinationen abrufen, die einer bestimmten Summe entsprechenPublic Function MakeupANumber(xNumbers As Range, xCount As Long) 'updateby Extendoffice Dim arrNumbers() As Long Dim arrRes() As String Dim ArrTemp() As Long Dim xIndex As Long Dim rg As Range MakeupANumber = "" If xNumbers.CountLarge = 0 Then Exit Function ReDim arrNumbers(xNumbers.CountLarge - 1) xIndex = 0 For Each rg In xNumbers If IsNumeric(rg.Value) Then arrNumbers(xIndex) = CLng(rg.Value) xIndex = xIndex + 1 End If Next rg If xIndex = 0 Then Exit Function ReDim Preserve arrNumbers(0 To xIndex - 1) ReDim arrRes(0) Call Combinations(arrNumbers, xCount, ArrTemp(), arrRes()) ReDim Preserve arrRes(0 To UBound(arrRes) - 1) MakeupANumber = arrRes End Function Private Sub Combinations(Numbers() As Long, Count As Long, ArrTemp() As Long, ByRef arrRes() As String) Dim currentSum As Long, i As Long, j As Long, k As Long, num As Long, indRes As Long Dim remainingNumbers() As Long, newCombination() As Long currentSum = 0 If (Not Not ArrTemp) <> 0 Then For i = LBound(ArrTemp) To UBound(ArrTemp) currentSum = currentSum + ArrTemp(i) Next i End If If currentSum = Count Then indRes = UBound(arrRes) ReDim Preserve arrRes(0 To indRes + 1) arrRes(indRes) = ArrTemp(0) For i = LBound(ArrTemp) + 1 To UBound(ArrTemp) arrRes(indRes) = arrRes(indRes) & "," & ArrTemp(i) Next i End If If currentSum > Count Then Exit Sub If (Not Not Numbers) = 0 Then Exit Sub For i = 0 To UBound(Numbers) Erase remainingNumbers() num = Numbers(i) For j = i + 1 To UBound(Numbers) If (Not Not remainingNumbers) <> 0 Then ReDim Preserve remainingNumbers(0 To UBound(remainingNumbers) + 1) Else ReDim Preserve remainingNumbers(0 To 0) End If remainingNumbers(UBound(remainingNumbers)) = Numbers(j) Next j Erase newCombination() If (Not Not ArrTemp) <> 0 Then For k = 0 To UBound(ArrTemp) If (Not Not newCombination) <> 0 Then ReDim Preserve newCombination(0 To UBound(newCombination) + 1) Else ReDim Preserve newCombination(0 To 0) End If newCombination(UBound(newCombination)) = ArrTemp(k) Next k End If If (Not Not newCombination) <> 0 Then ReDim Preserve newCombination(0 To UBound(newCombination) + 1) Else ReDim Preserve newCombination(0 To 0) End If newCombination(UBound(newCombination)) = num Combinations remainingNumbers, Count, newCombination, arrRes Next i End Sub
Schritt 2: Geben Sie die benutzerdefinierte Formel ein, um das Ergebnis zu erhalten
Schließen Sie nach dem Einfügen des Codes das Codefenster, um zum Arbeitsblatt zurückzukehren. Geben Sie die folgende Formel in eine leere Zelle ein, um das Ergebnis auszugeben, und drücken Sie dann Enter Taste, um alle Kombinationen zu erhalten. Siehe Screenshot:
=MakeupANumber(A2:A10,B2)
=TRANSPOSE(MakeupANumber(A2:A10,B2))
- Diese benutzerdefinierte Funktion funktioniert nur in Excel 365 und 2021.
- Diese Methode ist ausschließlich für positive Zahlen wirksam; Dezimalwerte werden automatisch auf die nächste ganze Zahl gerundet und negative Zahlen führen zu Fehlern.
Erhalten Sie mit einer leistungsstarken Funktion alle Zahlenkombinationen, die einer bestimmten Summe entsprechen
Angesichts der Einschränkungen der oben genannten Funktion empfehlen wir eine schnelle und umfassende Lösung: die Funktion „Eine Zahl bilden“ von Kutools for Excel, die mit jeder Excel-Version kompatibel ist. Diese Alternative kann effektiv positive Zahlen, Dezimalzahlen und negative Zahlen verarbeiten. Mit dieser Funktion können Sie schnell alle Kombinationen erhalten, die einer bestimmten Summe entsprechen.
- Klicken Sie auf Kostenlos erhalten und dann auf Installieren. Kutoolen > Inhalt > Erstelle eine Nummer, siehe Screenshot:

- Dann, in der Erstelle eine Nummer Dialogfeld klicken Sie bitte
 Klicken Sie auf die Schaltfläche, um die Nummernliste auszuwählen, die Sie verwenden möchten Datenquelle, und geben Sie dann die Gesamtzahl in das Feld ein Sum Textfeld. Abschließend klicken OK Schaltfläche, siehe Screenshot:
Klicken Sie auf die Schaltfläche, um die Nummernliste auszuwählen, die Sie verwenden möchten Datenquelle, und geben Sie dann die Gesamtzahl in das Feld ein Sum Textfeld. Abschließend klicken OK Schaltfläche, siehe Screenshot: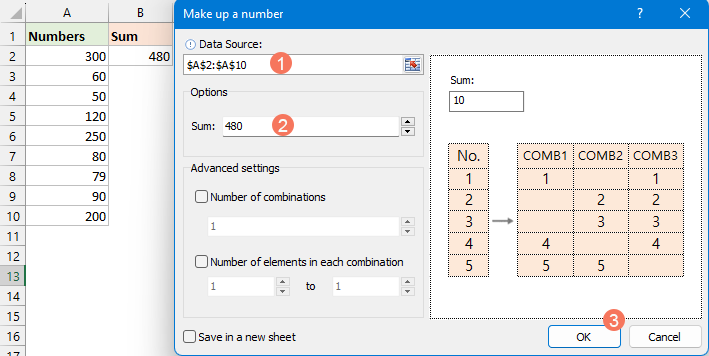
- Anschließend erscheint ein Eingabeaufforderungsfeld, das Sie daran erinnert, eine Zelle auszuwählen, um das Ergebnis zu finden, und dann zu klicken OK, siehe Screenshot:
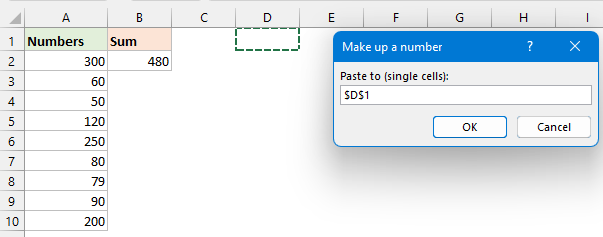
- Und jetzt wurden alle Kombinationen, die dieser angegebenen Zahl entsprechen, wie im folgenden Screenshot gezeigt angezeigt:
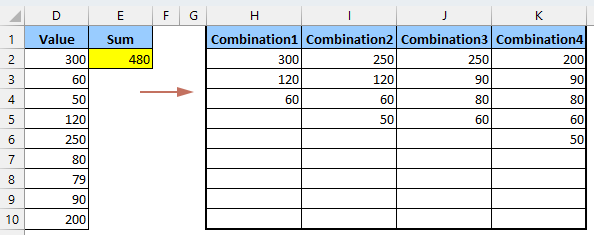
Rufen Sie mit VBA-Code alle Zahlenkombinationen ab, deren Summe in einem Bereich liegt
Manchmal befinden Sie sich möglicherweise in einer Situation, in der Sie alle möglichen Zahlenkombinationen identifizieren müssen, die zusammen eine Summe innerhalb eines bestimmten Bereichs ergeben. Beispielsweise könnten Sie versuchen, alle möglichen Zahlengruppen zu finden, deren Gesamtsumme zwischen 470 und 480 liegt.
Das Entdecken aller möglichen Zahlenkombinationen, die in der Summe einen Wert innerhalb eines bestimmten Bereichs ergeben, stellt in Excel eine faszinierende und äußerst praktische Herausforderung dar. In diesem Abschnitt wird ein VBA-Code zur Lösung dieser Aufgabe vorgestellt.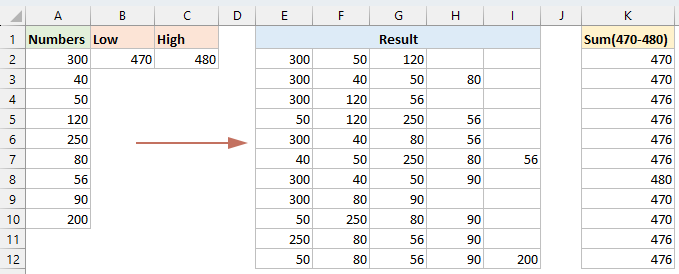
Schritt 1: Öffnen Sie den VBA-Modul-Editor und kopieren Sie den Code
- Halten Sie die ALT + F11 Tasten in Excel, und es öffnet sich die Microsoft Visual Basic für Applikationen Fenster.
- Klicken Sie auf Kostenlos erhalten und dann auf Installieren. Insert > Modulund fügen Sie den folgenden Code in das Modulfenster ein.
VBA-Code: Rufen Sie alle Zahlenkombinationen ab, die in der Summe einen bestimmten Bereich ergebenSub Getall_combinations() 'Updateby Extendoffice Dim xNumbers As Variant Dim Output As Collection Dim rngSelection As Range Dim OutputCell As Range Dim LowLimit As Long, HiLimit As Long Dim i As Long, j As Long Dim TotalCombinations As Long Dim CombTotal As Double Set Output = New Collection On Error Resume Next Set rngSelection = Application.InputBox("Select the range of numbers:", "Kutools for Excel", Type:=8) If rngSelection Is Nothing Then MsgBox "No range selected. Exiting macro.", vbInformation, "Kutools for Excel" Exit Sub End If On Error GoTo 0 xNumbers = rngSelection.Value LowLimit = Application.InputBox("Select or enter the low limit number:", "Kutools for Excel", Type:=1) HiLimit = Application.InputBox("Select or enter the high limit number:", "Kutools for Excel", Type:=1) On Error Resume Next Set OutputCell = Application.InputBox("Select the first cell for output:", "Kutools for Excel", Type:=8) If OutputCell Is Nothing Then MsgBox "No output cell selected. Exiting macro.", vbInformation, "Kutools for Excel" Exit Sub End If On Error GoTo 0 TotalCombinations = 2 ^ (UBound(xNumbers, 1) * UBound(xNumbers, 2)) For i = 1 To TotalCombinations - 1 Dim tempArr() As Double ReDim tempArr(1 To UBound(xNumbers, 1) * UBound(xNumbers, 2)) CombTotal = 0 Dim k As Long: k = 0 For j = 1 To UBound(xNumbers, 1) If i And (2 ^ (j - 1)) Then k = k + 1 tempArr(k) = xNumbers(j, 1) CombTotal = CombTotal + xNumbers(j, 1) End If Next j If CombTotal >= LowLimit And CombTotal <= HiLimit Then ReDim Preserve tempArr(1 To k) Output.Add tempArr End If Next i Dim rowOffset As Long rowOffset = 0 Dim item As Variant For Each item In Output For j = 1 To UBound(item) OutputCell.Offset(rowOffset, j - 1).Value = item(j) Next j rowOffset = rowOffset + 1 Next item End Sub
Schritt 2: Führen Sie den Code aus
- Drücken Sie nach dem Einfügen des Codes F5 Drücken Sie die Taste, um diesen Code auszuführen. Wählen Sie im ersten angezeigten Dialogfeld den Zahlenbereich aus, den Sie verwenden möchten, und klicken Sie auf OK. Siehe Screenshot:

- Wählen Sie im zweiten Eingabeaufforderungsfeld die untere Grenzwertzahl aus oder geben Sie sie ein und klicken Sie auf OK. Siehe Screenshot:

- Wählen Sie im dritten Eingabeaufforderungsfeld die Höchstzahl aus oder geben Sie sie ein und klicken Sie auf OK. Siehe Screenshot:
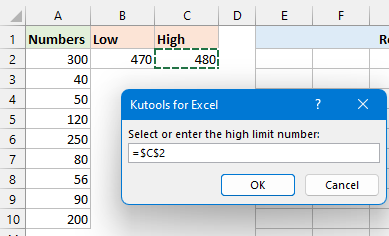
- Wählen Sie im letzten Eingabeaufforderungsfeld eine Ausgabezelle aus, in der die Ausgabe der Ergebnisse beginnen soll. Dann klick OK. Siehe Screenshot:

Ergebnis
Jetzt wird jede qualifizierende Kombination in aufeinanderfolgenden Zeilen im Arbeitsblatt aufgeführt, beginnend mit der von Ihnen ausgewählten Ausgabezelle.
Excel bietet Ihnen mehrere Möglichkeiten, Zahlengruppen zu finden, die sich zu einer bestimmten Summe addieren. Jede Methode funktioniert anders, sodass Sie eine davon auswählen können, je nachdem, wie vertraut Sie mit Excel sind und was Sie für Ihr Projekt benötigen. Wenn Sie weitere Excel-Tipps und -Tricks erfahren möchten, finden Sie auf unserer Website Tausende von Tutorials Klicken Sie hier, um darauf zuzugreifen. Vielen Dank fürs Lesen und wir freuen uns darauf, Ihnen in Zukunft weitere hilfreiche Informationen zur Verfügung zu stellen!
Weitere Artikel:
- Listen Sie alle möglichen Kombinationen auf oder generieren Sie sie
- Angenommen, ich habe die folgenden zwei Datenspalten und möchte nun eine Liste aller möglichen Kombinationen basierend auf den beiden Wertelisten erstellen (siehe Abbildung links). Möglicherweise können Sie alle Kombinationen einzeln auflisten, wenn nur wenige Werte vorhanden sind. Wenn jedoch mehrere Spalten mit mehreren Werten erforderlich sind, um die möglichen Kombinationen aufzulisten, finden Sie hier einige schnelle Tricks, mit denen Sie dieses Problem in Excel lösen können .
- Listen Sie alle möglichen Kombinationen aus einer einzelnen Spalte auf
- Wenn Sie alle möglichen Kombinationen aus Einzelspaltendaten zurückgeben möchten, um das Ergebnis wie im folgenden Screenshot zu erhalten, haben Sie eine schnelle Möglichkeit, diese Aufgabe in Excel zu erledigen?
- Generieren Sie alle Kombinationen aus 3 oder mehreren Spalten
- Angenommen, ich habe 3 Datenspalten. Jetzt möchte ich alle Kombinationen der Daten in diesen 3 Spalten generieren oder auflisten, wie im folgenden Screenshot gezeigt. Haben Sie gute Methoden, um diese Aufgabe in Excel zu lösen?
- Erstellen Sie eine Liste aller möglichen 4-Ziffern-Kombinationen
- In einigen Fällen müssen wir möglicherweise eine Liste aller möglichen 4-stelligen Kombinationen der Nummern 0 bis 9 erstellen, was bedeutet, dass eine Liste von 0000, 0001, 0002… 9999 erstellt wird. Um die Listenaufgabe in Excel schnell zu lösen, stelle ich Ihnen einige Tricks vor.
Beste Office-Produktivitätstools
Verbessern Sie Ihre Excel-Kenntnisse mit Kutools für Excel und erleben Sie Effizienz wie nie zuvor. Kutools für Excel bietet über 300 erweiterte Funktionen, um die Produktivität zu steigern und Zeit zu sparen. Klicken Sie hier, um die Funktion zu erhalten, die Sie am meisten benötigen ...

Office Tab Bringt die Oberfläche mit Registerkarten in Office und erleichtert Ihnen die Arbeit erheblich
- Aktivieren Sie das Bearbeiten und Lesen von Registerkarten in Word, Excel und PowerPoint, Publisher, Access, Visio und Project.
- Öffnen und erstellen Sie mehrere Dokumente in neuen Registerkarten desselben Fensters und nicht in neuen Fenstern.
- Steigert Ihre Produktivität um 50 % und reduziert jeden Tag Hunderte von Mausklicks für Sie!

Inhaltsverzeichnis
- Finden Sie eine Zahlenkombination, die einer bestimmten Summe entspricht
- Ermitteln Sie alle Zahlenkombinationen, die einer bestimmten Summe entsprechen
- Mit benutzerdefinierter Funktion
- Mit Kutools für Excel
- Ermitteln Sie alle Zahlenkombinationen, deren Summe in einem Bereich liegt
- Ähnliche Artikel
- Die besten Tools für die Office-Produktivität
- Ihre Nachricht