Wie führe ich mehrere Makros mithilfe einer Schaltfläche in Excel aus?
Möglicherweise enthält Ihre Arbeitsmappe mehrere Makros, wenn Sie die Makros auslösen. Sie müssen darauf klicken und sie einzeln ausführen. Haben Sie jemals daran gedacht, mehrere Makros gleichzeitig über eine Schaltfläche in Excel auszuführen?
Führen Sie mehrere Makros mithilfe einer Schaltfläche mit VBA-Code aus / lösen Sie sie aus
Führen Sie mehrere Makros mithilfe einer Schaltfläche mit VBA-Code aus / lösen Sie sie aus
Führen Sie die folgenden Schritte aus, um mehrere Makros mithilfe einer Schaltfläche auszuführen:
1. Fügen Sie zunächst eine Schaltfläche ein, indem Sie auf klicken Entwickler:in / Unternehmen > Insert > Schaltfläche (Formularsteuerung), siehe Screenshot:
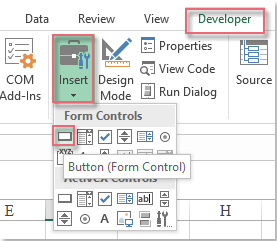
2. Ziehen Sie dann die Maus, um eine Schaltfläche auf dem aktiven Blatt und im herausgesprungenen Blatt zu zeichnen Makro zuweisen Dialogfeld, klicken Sie auf OKund eine Schaltfläche wird wie folgt eingefügt:
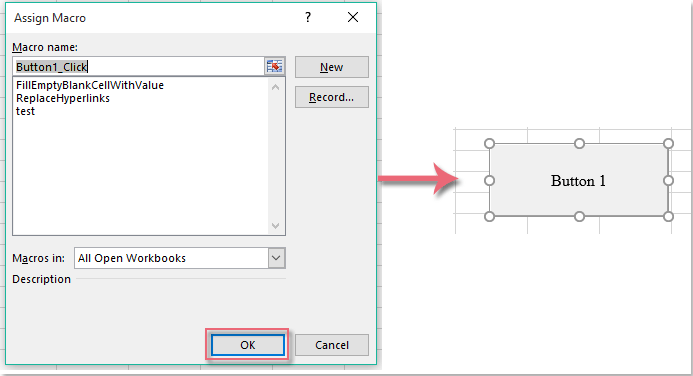
3. Dann halten Sie die ALT + F11 Schlüssel zum Öffnen der Microsoft Visual Basic für Applikationen Fenster.
4. Klicken Sie Insert > Modulund fügen Sie den folgenden Code in das Feld ein Modulfenster.
VBA-Code: Führen Sie mehrere Makros mithilfe einer Schaltfläche aus:
Sub Button1_Click()
Call FillEmptyBlankCellWithValue 'Macro1
Call ReplaceHyperlinks 'Macro2
Call test 'Macro3
End Sub
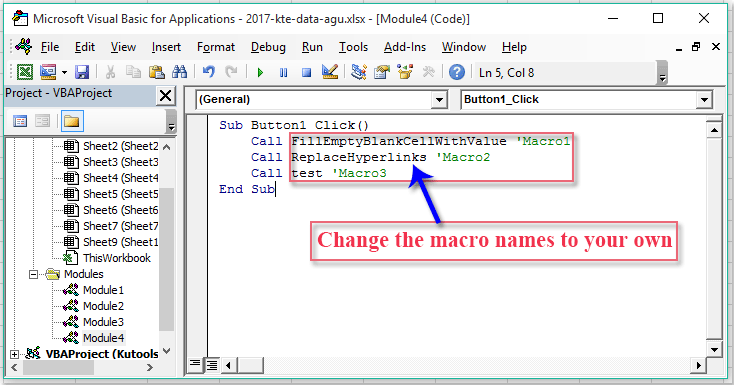
5. Speichern und schließen Sie dann dieses Codefenster, klicken Sie mit der rechten Maustaste auf die Schaltfläche und wählen Sie Makro zuweisen Siehe im Kontextmenü Screenshot:
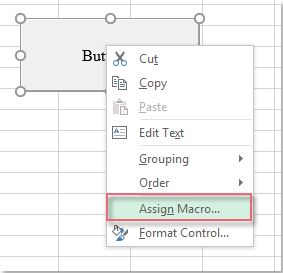
6. In der herausgesprungen Makro zuweisen Dialogfeld auswählen Schaltfläche_Klick, den Makronamen, den Sie gerade eingefügt haben, und klicken Sie dann auf OK um den Dialog zu verlassen. Siehe Screenshot:
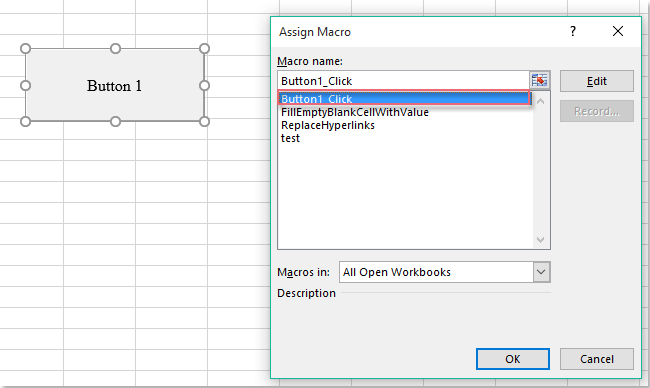
7. Wenn Sie von nun an auf die Schaltfläche klicken, werden die von Ihnen angegebenen Makros nach Bedarf nacheinander ausgelöst.
Beste Office-Produktivitätstools
Verbessern Sie Ihre Excel-Kenntnisse mit Kutools für Excel und erleben Sie Effizienz wie nie zuvor. Kutools für Excel bietet über 300 erweiterte Funktionen, um die Produktivität zu steigern und Zeit zu sparen. Klicken Sie hier, um die Funktion zu erhalten, die Sie am meisten benötigen ...

Office Tab Bringt die Oberfläche mit Registerkarten in Office und erleichtert Ihnen die Arbeit erheblich
- Aktivieren Sie das Bearbeiten und Lesen von Registerkarten in Word, Excel und PowerPoint, Publisher, Access, Visio und Project.
- Öffnen und erstellen Sie mehrere Dokumente in neuen Registerkarten desselben Fensters und nicht in neuen Fenstern.
- Steigert Ihre Produktivität um 50 % und reduziert jeden Tag Hunderte von Mausklicks für Sie!
