Wie berechnet man den Median in einer Excel-Pivot-Tabelle?
Sie haben beispielsweise eine Pivot-Tabelle erstellt, um die Verkaufsmenge von Getränken in der Statistik anzuzeigen (siehe Abbildung unten). Jetzt möchten Sie den Median jedes Getränks in die Pivot-Tabelle einfügen, eine Idee? In diesem Artikel wird eine Lösung für Sie vorgestellt.
Berechnen Sie den Median in einer Excel-Pivot-Tabelle
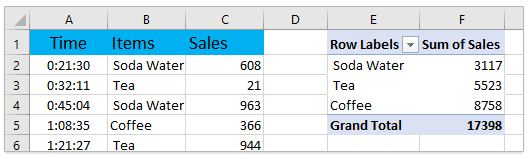
Berechnen Sie den Median in einer Excel-Pivot-Tabelle
Mit dieser Methode können Sie eine Hilfsspalte über Mediane in den Quelldaten hinzufügen und dann das Medianfeld einfach in die Pivot-Tabelle einfügen.
1. Fügen Sie eine leere Spalte neben den Quelldaten ein und geben Sie ein Median Geben Sie als Spaltennamen die Formel ein =MEDIAN(IF($B$2:$B$31=B2,$C$2:$C$31)) in die erste Zelle der Median-Spalte und drücken Sie Ctrl + Shift + Enter Tasten zusammen und ziehen Sie schließlich den AutoFill-Griff, um die gesamte Spalte zu füllen. Siehe Screenshot:
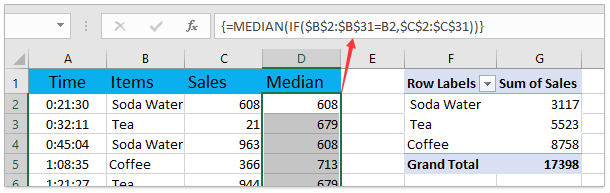
2. Wählen Sie eine beliebige Zelle in der Pivot-Tabelle aus, um die zu aktivieren PivotTable-Tools, Und klicken Sie auf Analysieren (oder Optionen)> Datenquelle ändern > Datenquelle ändern. Siehe Screenshot:

3. Geben Sie im Dialogfeld PivotTable-Datenquelle ändern die neuen Quelldaten in an Tabelle / Bereich Klicken Sie auf das Feld OK Taste. Siehe Screenshot:
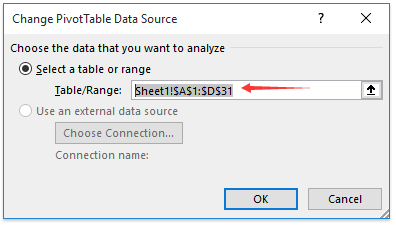
4. Jetzt die Median abgelegt wird im hinzugefügt PivotTable-Felder Fenster, bitte ziehen Sie die Median Feld zum Werte Sektion. Siehe Screenshot:
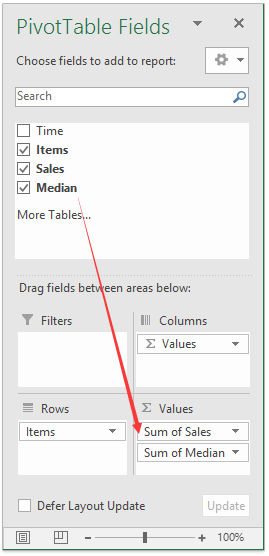
5. In dem Werte Abschnitt klicken Sie bitte auf die Median Feld und wählen Sie Wertefeldeinstellungen in der Dropdown-Liste. Siehe Screenshot:
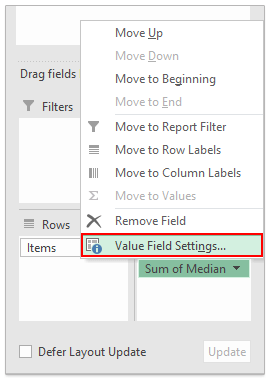
6. Wählen Sie im Dialogfeld Wertefeldeinstellungen die Option aus Durchschnittlich der Wertefeld zusammenfassen mit Liste unter Werte zusammenfassen mit Umbenennen Sie den Feldnamen in Median (vor dem Median ist Platz) in der Kundenspezifischer Name Klicken Sie auf das Feld OK Taste. Siehe Screenshot:
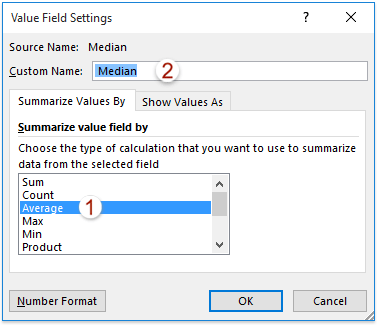
Jetzt sehen Sie, dass der Median jeder Zeilenbeschriftung in der Pivot-Tabelle hinzugefügt wurde. Siehe Screenshot:
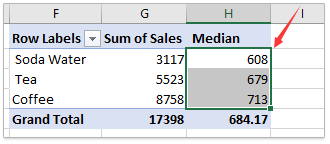
In Verbindung stehende Artikel:
Wie sortiere ich nach Summe in der Pivot-Tabelle in Excel?
Wie aktualisiere ich eine Pivot-Tabelle in Excel automatisch?
Beste Office-Produktivitätstools
Verbessern Sie Ihre Excel-Kenntnisse mit Kutools für Excel und erleben Sie Effizienz wie nie zuvor. Kutools für Excel bietet über 300 erweiterte Funktionen, um die Produktivität zu steigern und Zeit zu sparen. Klicken Sie hier, um die Funktion zu erhalten, die Sie am meisten benötigen ...

Office Tab Bringt die Oberfläche mit Registerkarten in Office und erleichtert Ihnen die Arbeit erheblich
- Aktivieren Sie das Bearbeiten und Lesen von Registerkarten in Word, Excel und PowerPoint, Publisher, Access, Visio und Project.
- Öffnen und erstellen Sie mehrere Dokumente in neuen Registerkarten desselben Fensters und nicht in neuen Fenstern.
- Steigert Ihre Produktivität um 50 % und reduziert jeden Tag Hunderte von Mausklicks für Sie!
