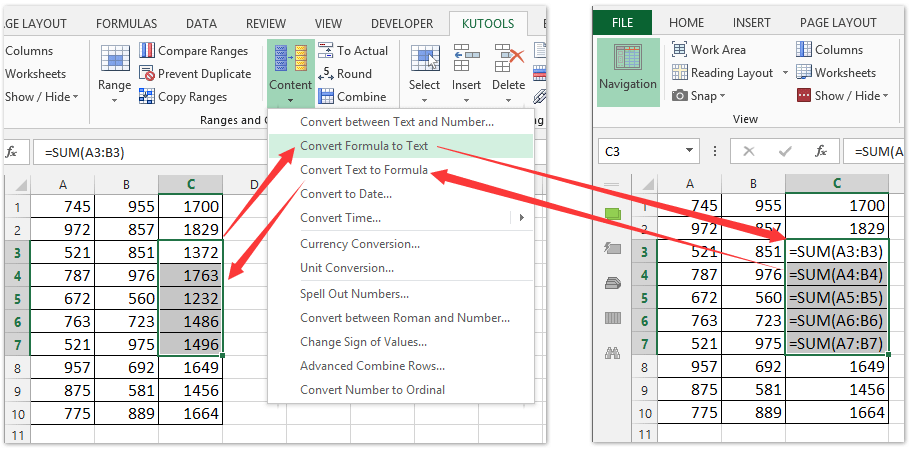Wie kann ich Formeln in Zellen des angegebenen Bereichs / aktiven Blattes / aller Blätter in Excel ein- oder ausblenden?
Manchmal müssen wir möglicherweise Formeln in Zellen anstelle ihrer berechneten Ergebnisse anzeigen. Hier stellen wir Ihnen einige Methoden zur Anzeige von Formeln in Zellen zur Verfügung.
Ein- oder Ausblenden Formeln in Zellen aller Arbeitsblätter oder aktiven Arbeitsblätter
Ein- oder Ausblenden Formeln in Zellen des angegebenen Bereichs
Ein Klick, um Formeln in bestimmten Zellen in Excel ein- oder auszublenden
Ein- oder Ausblenden von Formeln in Zellen des aktiven Arbeitsblatts durch Festlegen von Excel-Optionen
Standardmäßig werden die berechneten Ergebnisse der Formeln in Microsoft Excel-Zellen angezeigt. Wir können Formeln nur in den Formelleisten anzeigen, wenn wir eine bestimmte Zelle auswählen. Es ist nicht einfach, alle Formeln im gesamten Arbeitsblatt anzuzeigen. Tatsächlich können wir die Anzeigeeinstellung in ändern Excel-Optionen Dialogfeld und zeigen Sie alle Formeln in Zellen an:
1. Klicken Sie auf die Reichen Sie das > Optionen in Excel 2010/2013 oder klicken Sie auf Office-Schaltfläche > Excel-Optionen in Excel2007;
2. Jetzt kommst du in die Excel-Option Dialogbox. Bitte wählen Sie die Fortgeschrittener in der linken Leiste und dann zum Anzeigeoptionen für dieses Arbeitsblatt Abschnitt und überprüfen Sie die Zeigen Sie Formeln in Zellen anstelle ihrer berechneten Ergebnisse an Möglichkeit. Siehe Screenshot:
Hinweis: Um Formeln aus dem aktiven Arbeitsblatt auszublenden, deaktivieren Sie bitte das Kontrollkästchen Zeigen Sie Formeln in Zellen anstelle ihrer berechneten Ergebnisse an .

3 Klicken OK Schaltfläche, um die Einstellungen zu speichern.
Und dann werden alle Formeln in Zellen anstelle ihrer berechneten Ergebnisse gleichzeitig im aktiven Arbeitsblatt angezeigt.
Zeigen Sie Formeln in Zellen aller Arbeitsblätter oder aktiven Arbeitsblätter mit Kutools for Excel schnell an
Kutools for Excel hilft uns dabei, einfach zwischen dem Anzeigen der berechneten Ergebnisse von Formeln in Zellen und dem Anzeigen von Formeln in Zellen mit umzuschalten Ansichtsoptionen Werkzeug.
Kutools for Excel - Vollgepackt mit über 300 wichtigen Tools für Excel. Genießen Sie eine 30-tägige KOSTENLOSE Testversion mit vollem Funktionsumfang, ohne dass eine Kreditkarte erforderlich ist! Jetzt herunterladen!
1 Klicken Kutoolen > Show / Hide > Ansichtsoptionen um das Dialogfeld Ansichtsoptionen zu öffnen.

2. Aktivieren Sie im sich öffnenden Dialogfeld Ansichtsoptionen die Option Formeln Option (oder deaktivieren Sie die Option Formeln Option zum Ausblenden von Formeln) Klicken Sie zunächst auf Auf alle Blätter auftragen Klicken Sie auf die Schaltfläche und klicken Sie schließlich auf Ok Taste. Siehe Screenshot:
Note: Wenn Sie Formeln nur im aktiven Arbeitsblatt anzeigen (oder ausblenden) möchten, aktivieren Sie das Kontrollkästchen Formeln Option und klicken Sie dann auf Ok .

Und dann sehen Sie alle Formeln in allen Arbeitsblättern (oder aktiven Arbeitsblättern, wenn Sie nicht auf geklickt haben Auf alle Blätter auftragen Taste) werden automatisch angezeigt.
Das Ansichtsoptionen Nutzen von Kutools for Excel Ermöglicht das schnelle Ein- oder Ausblenden der meisten Microsoft Excel-Einstellungen, z. B. innere Registerkarten, Formelleiste, Statusleiste, Windows in der Taskleiste, Gitternetzlinien, Seitenumbrüche, Nullwerte, vertikale Bildlaufleiste, horizontale Bildlaufleiste, Blattregisterkarten usw. Sie sparen Zeit beim Suchen nach diesen Einstellungen, wenn Sie sie ein- oder ausblenden müssen.
Kutools for Excel - Laden Sie Excel mit über 300 wichtigen Tools auf. Genießen Sie eine 30-tägige KOSTENLOSE Testversion mit vollem Funktionsumfang, ohne dass eine Kreditkarte erforderlich ist! Hol es dir jetzt
Zeigen Sie mit Kutools for Excel Formeln in Zellen des angegebenen Bereichs an
Beide oben genannten Methoden zeigen alle Formeln im aktuellen Arbeitsblatt an und ändern die Spaltenbreite automatisch in Excel. Manchmal möchten Sie jedoch möglicherweise nur Formeln im angegebenen Bereich anzeigen. In diesem Zustand können Sie Kutools für Excel ausprobieren Formel in Text konvertieren Dienstprogramm.
Kutools for Excel - Vollgepackt mit über 300 wichtigen Tools für Excel. Genießen Sie eine 30-tägige KOSTENLOSE Testversion mit vollem Funktionsumfang, ohne dass eine Kreditkarte erforderlich ist! Jetzt herunterladen!
Wählen Sie den Bereich aus, in dem Formeln in Zellen angezeigt werden sollen, und klicken Sie auf Kutoolen > Inhalt > Formel in Text konvertieren.
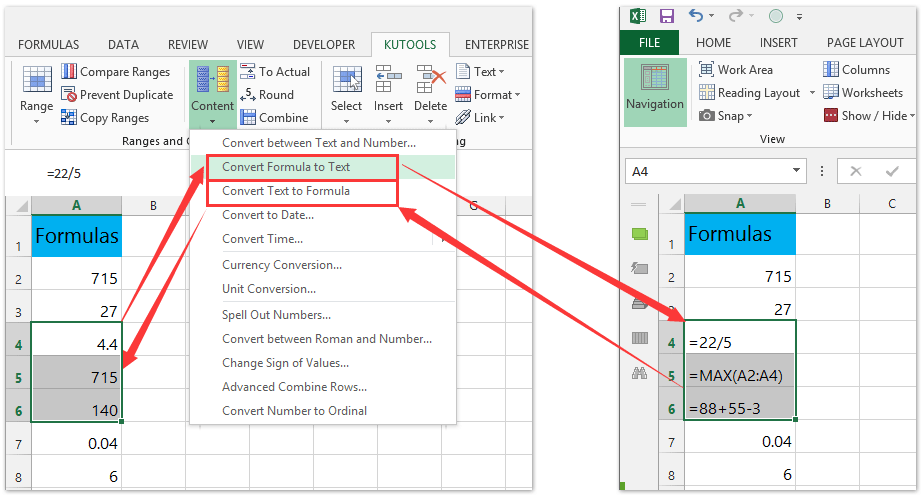
Note: Wählen Sie den Text der Formeln aus und klicken Sie auf Kutoolen > Inhalt > Text in Formel konvertieren um die Formel auszublenden und die berechneten Ergebnisse anzuzeigen.
Dann sehen Sie, dass alle Formeln im ausgewählten Bereich sofort angezeigt werden.
Note: Wenn Sie die berechneten Ergebnisse anstelle von Formeln erneut anzeigen möchten, wählen Sie einfach den Bereich aus, den Sie konvertieren möchten, und klicken Sie dann auf Kutoolen > Inhalt > Text in Formel konvertieren.
Kutools for Excel - Laden Sie Excel mit über 300 wichtigen Tools auf. Genießen Sie eine 30-tägige KOSTENLOSE Testversion mit vollem Funktionsumfang, ohne dass eine Kreditkarte erforderlich ist! Hol es dir jetzt
Demo: Formeln in Zellen des angegebenen Bereichs / aktiven Blattes / aller Blätter in Excel ein- oder ausblenden
Beim Anwenden von Formeln in Excel wird das berechnete Ergebnis im Allgemeinen in der Zelle angezeigt, während die Formel in der Formelleiste angezeigt wird. Nun, Kutools für Excel Zu Ist Das Dienstprogramm kann Excel-Benutzern helfen, alle Formeln schnell zu entfernen, aber berechnete Ergebnisse aus den angegebenen Zellen in Excel mit nur einem Klick beizubehalten.
Beste Office-Produktivitätstools
Verbessern Sie Ihre Excel-Kenntnisse mit Kutools für Excel und erleben Sie Effizienz wie nie zuvor. Kutools für Excel bietet über 300 erweiterte Funktionen, um die Produktivität zu steigern und Zeit zu sparen. Klicken Sie hier, um die Funktion zu erhalten, die Sie am meisten benötigen ...

Office Tab Bringt die Oberfläche mit Registerkarten in Office und erleichtert Ihnen die Arbeit erheblich
- Aktivieren Sie das Bearbeiten und Lesen von Registerkarten in Word, Excel und PowerPoint, Publisher, Access, Visio und Project.
- Öffnen und erstellen Sie mehrere Dokumente in neuen Registerkarten desselben Fensters und nicht in neuen Fenstern.
- Steigert Ihre Produktivität um 50 % und reduziert jeden Tag Hunderte von Mausklicks für Sie!