Wie werden Zellen hervorgehoben, wenn der Wert größer oder kleiner als eine Zahl in Excel ist?
Angenommen, Sie haben eine Tabelle mit großen Datenmengen, um die Zellen mit Werten zu finden, die größer oder kleiner als ein bestimmter Wert sind, ist es mühsam und zeitaufwändig. In diesem Lernprogramm werde ich darüber sprechen, wie Sie schnell die Zellen hervorheben können, die Werte enthalten, die größer oder kleiner als eine bestimmte Zahl in Excel sind.

Markieren Sie Zellen, wenn der Wert größer oder kleiner als eine Zahl mit bedingter Formatierung ist
1. Wählen Sie den Datenbereich aus, in dem Sie die Zellen hervorheben möchten, die Werte enthalten, die größer oder kleiner als ein bestimmter Wert sind. 
2. Auf der Startseite Tab, klicken Sie auf Bedingte Formatierung > Zellenregeln hervorhebenUnd wählen Sie dann Größer als, Weniger als oder andere Optionen nach Bedarf.
3. (Hier habe ich ausgewählt Größer als als Beispiel.) Im Popup Größer als Geben Sie den Wert in das Eingabefeld links ein und wählen Sie die Formatoption in der Dropdown-Liste rechts, wie unten gezeigt.
Hinweis: Wenn Sie ein benutzerdefiniertes Format verwenden möchten, wählen Sie Benutzerdefiniertes Format, und passen Sie dann Ihr Format im Pop-up an Format Cells Dialogbox.
4. Die Zellen, die die von Ihnen festgelegte Bedingung erfüllen, werden sofort hervorgehoben.
Hinweis: Wenn Sie die Regel bearbeiten müssen, z. B. um den Wert (450), die Beziehung (z. B. größer als zu kleiner als) oder den Bereich, in dem die Regel angewendet werden soll, zu ändern, klicken Sie auf Bedingte Formatierung > Regeln verwalten das aufbringen Manager für bedingte Formatierungsregeln.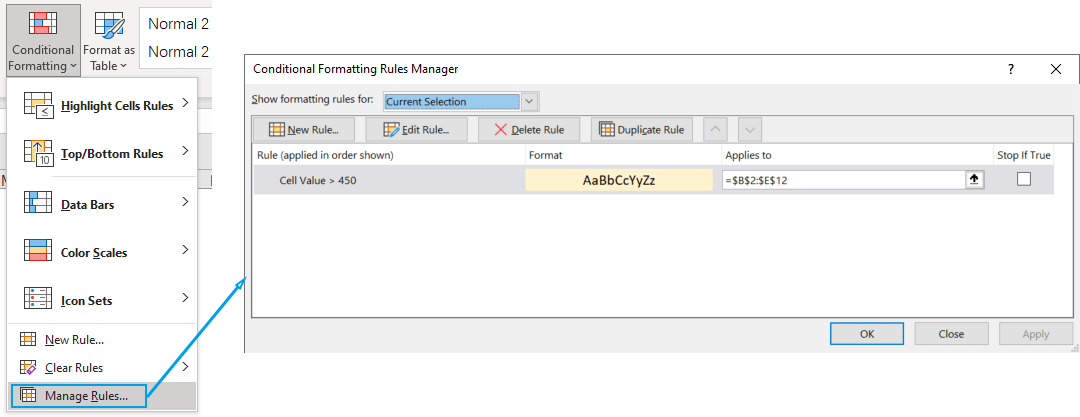
Markieren Sie Zellen, wenn der Wert größer oder kleiner als eine Zahl ist, mit der Funktion „Bestimmte Zellen auswählen“.
Kutools for Excel bietet die Wählen Sie Bestimmte Zellen aus Funktion, mit der Sie mehrere Werte finden können, die eine oder zwei von Ihnen festgelegte Bedingungen gleichzeitig erfüllen, lesen Sie bitte weiter, um herauszufinden, wie Sie schnell Zellen hervorheben können, die Werte enthalten, die größer oder kleiner als eine Zahl sind.
1. Auf der Kutoolen Registerkarte, in der Bearbeitung Gruppe, klicken Sie auf Auswählen > Wählen Sie Bestimmte Zellen aus.
- Im Wählen Sie Zellen in diesem Bereich aus klicken Sie auf die Bereichsauswahlschaltfläche
 rechts, um den Bereich anzugeben, ab dem die Zellen hervorgehoben werden sollen. Hinweis: Um das gesamte Blatt zu durchsuchen, klicken Sie auf die Blattregisterkarte.
rechts, um den Bereich anzugeben, ab dem die Zellen hervorgehoben werden sollen. Hinweis: Um das gesamte Blatt zu durchsuchen, klicken Sie auf die Blattregisterkarte. - Im Auswahltyp Abschnitt, wählen Sie die Zelle .
- Im Spezifischer Typ Legen Sie im Abschnitt eine oder zwei Bedingungen fest:
- Klicken Sie auf den Dropdown-Pfeil auf der linken Seite, um eine Beziehung auszuwählen, die Sie benötigen, z Größer als, Weniger als, Größer als oder gleich wie, usw.
- Geben Sie den Wert entsprechend Ihren Anforderungen in das entsprechende Feld ein.
- Geben Sie die Beziehung zwischen den beiden Bedingungen an (falls vorhanden): Und or Or.
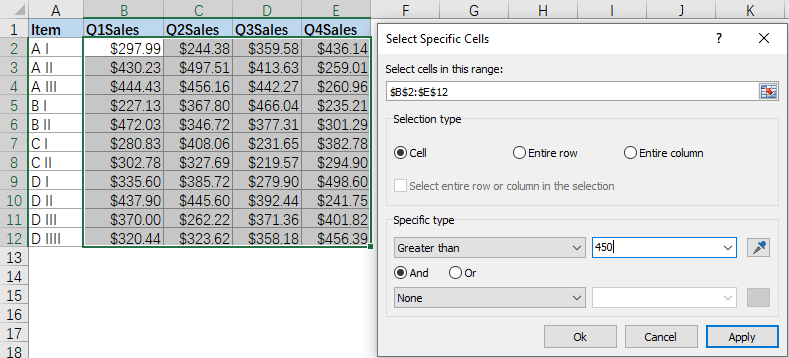
3 Klicken Ok , um die Zellen auszuwählen, die die von Ihnen festgelegte(n) Bedingung(en) erfüllen. Es erscheint ein Dialogfeld, das Ihnen mitteilt, wie viele Zellen gefunden und ausgewählt wurden.
4 Klicken OK. Jetzt können Sie die ausgewählten Zellen auf einmal hervorheben, indem Sie ihnen eine andere Schriftfarbe, Füllfarbe oder andere Formate geben.
Hinweis: So verwenden Sie die Wählen Sie Bestimmte Zellen aus Funktion, sollten Sie Kutools for Excel auf Ihrem Computer installiert haben. Wenn Sie Kutools nicht installiert haben, Klicken Sie hier, um es herunterzuladen und zu installieren. Das professionelle Excel-Add-In bietet eine 30-tägige kostenlose Testversion ohne Einschränkungen.
In Verbindung stehende Artikel
Wie markiert man Zellen über/unter dem Durchschnitt in Excel?
In einigen besonderen Fällen müssen Sie möglicherweise die Zellen hervorheben oder bedingt formatieren, die über / unter dem Durchschnittswert in einem Datenbereich in Excel liegen. Hier werde ich Ihnen erklären, wie Sie dieses Problem schnell in Excel lösen können.
Wie markiert man Zellen basierend auf der Textlänge in Excel?
Angenommen, Sie arbeiten mit einem Arbeitsblatt, das eine Liste von Textzeichenfolgen enthält, und möchten jetzt alle Zellen hervorheben, deren Textlänge größer als 15 ist. In diesem Artikel werde ich einige Methoden zum Lösen dieser Aufgabe in Excel erläutern .
Wie markiert man Zellen zwischen zwei Daten in Excel?
Wenn Ihr Arbeitsblatt eine Liste mit Datumsangaben enthält und Sie nun die Zellen oder Zeilen hervorheben möchten, die zwischen zwei definierten Datumsangaben liegen, kann Ihnen die bedingte Formatierung von Excel einen Gefallen tun. In diesem Artikel wird erläutert, wie Sie die bedingte Formatierung anwenden, um die Zellen oder Zeilen zwischen zwei Daten hervorzuheben.
Wie markiert man Zellen mit gleichen/doppelten Werten in Excel?
Wissen Sie, wie Sie doppelte Werte in einer Spalte in Excel schnell hervorheben können? Und was ist, wenn schnell alle gleichen Werte zwischen zwei Spalten in Excel hervorgehoben werden? In diesem Artikel werden verschiedene Methoden erläutert.
Beste Office-Produktivitätstools
Verbessern Sie Ihre Excel-Kenntnisse mit Kutools für Excel und erleben Sie Effizienz wie nie zuvor. Kutools für Excel bietet über 300 erweiterte Funktionen, um die Produktivität zu steigern und Zeit zu sparen. Klicken Sie hier, um die Funktion zu erhalten, die Sie am meisten benötigen ...

Office Tab Bringt die Oberfläche mit Registerkarten in Office und erleichtert Ihnen die Arbeit erheblich
- Aktivieren Sie das Bearbeiten und Lesen von Registerkarten in Word, Excel und PowerPoint, Publisher, Access, Visio und Project.
- Öffnen und erstellen Sie mehrere Dokumente in neuen Registerkarten desselben Fensters und nicht in neuen Fenstern.
- Steigert Ihre Produktivität um 50 % und reduziert jeden Tag Hunderte von Mausklicks für Sie!
