Zählen oder summieren Sie nur ganze Zahlen in Excel
Dieser Beitrag enthält zwei Formeln, die auf der SUMMENPRODUKT-Funktion und der MOD-Funktion basieren, die Ihnen helfen, nur ganze Zahlen in einem Zellbereich in Excel zu zählen und zu summieren.

So zählen Sie in Excel nur ganze Zahlen
So summieren Sie nur ganze Zahlen in Excel
So zählen Sie in Excel nur ganze Zahlen
Wie der folgende Screenshot zeigt, gibt es eine Produktverkaufstabelle, um nur die ganzen Zahlen in der Spalte Sales zu zählen, können Sie wie folgt vorgehen, um dies zu erreichen.

Generische Formel
=SUMPRODUCT(--(MOD(range,1)=0))
Argumente
Wie verwende ich diese Formel?
1. Wählen Sie eine leere Zelle aus, um das Ergebnis zu platzieren.
2. Geben Sie die folgende Formel ein und drücken Sie die Taste Enter Schlüssel, um das Ergebnis zu erhalten.
=SUMPRODUCT(--(MOD(E3:E17,1)=0))

Wie funktioniert diese Formel?
=SUMPRODUCT(--(MOD(E3:E17,1)=0))
- 1) MOD(E3:E17,1): Verwenden Sie hier die MOD-Funktion, um in E3:E17 auf ganze Zahlen zu testen. Es gibt die Reste zurück, nachdem jede Zahl im Bereich E3:E17 durch 1 geteilt wurde: {0.35;0;0;0;0;0.35;0;0.98;0;0;0.80;0;0;0.75}.
- 2) {0.35;0;0;0;0;0;0.35;0;0.98;0;0;0.80;0;0;0.75}=0: Vergleichen Sie jede Zahl im Array mit 0 und geben Sie ein TRUE FALSE-Array wie folgt zurück: {FALSE;TRUE;TRUE;TRUE;TRUE;TRUE;TRUE;FALSE;TRUE;FALSE;TRUE;TRUE;FALSE;TRUE;TRUE;FALSE }. In diesem Array repräsentieren TRUE-Werte eine ganze Zahl und FALSE-Werte eine Dezimalzahl.
- 3) --{FALSCH;WAHR;WAHR;WAHR;WAHR;WAHR;FALSCH;WAHR;FALSCH;WAHR;WAHR;FALSCH;WAHR;WAHR;FALSCH}: Diese beiden Minuszeichen wandeln „TRUE“ in 1 und „FALSE“ in 0 um. Hier erhalten Sie ein neues Array als {0;1;1;1;1;1; 0;1;0;1;1;0;1;1;0}.
- 4) SUMPRODUCT{0;1;1;1;1;1; 0;1;0;1;1;0;1;1;0}: Die Funktion SUMMENPRODUKT summiert alle Zahlen im Array und gibt das Endergebnis als 10 zurück.
So summieren Sie nur ganze Zahlen in Excel
Um nur ganze Zahlen in einem angegebenen Zellbereich zu summieren, können Sie wie folgt vorgehen.
Nehmen Sie die obige Produktverkaufstabelle als Beispiel.
Generische Formel
=SUMPRODUCT(--(MOD(range,1)=0)*range)
Argumente
Wie verwende ich diese Formel?
1. Wählen Sie eine leere Zelle aus, geben Sie die folgende Formel ein und drücken Sie die Taste Enter Schlüssel, um das Ergebnis zu erhalten.
=SUMPRODUCT(--(MOD(E3:E17,1)=0)*E3:E17)
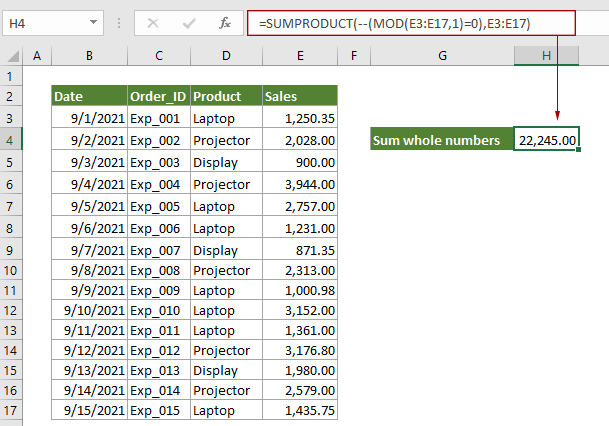
Wie funktioniert diese Formel?
=SUMPRODUCT(--(MOD(E3:E17,1)=0)*E3:E17)
- 1) MOD(E3:E17,1): Verwenden Sie hier die MOD-Funktion, um in E3:E17 auf ganze Zahlen zu testen. Es gibt die Reste zurück, nachdem jede Zahl im Bereich E3:E17 durch 1 geteilt wurde: {0.35;0;0;0;0;0.35;0;0.98;0;0;0.80;0;0;0.75}.
- 2) {0.35;0;0;0;0;0;0.35;0;0.98;0;0;0.80;0;0;0.75}=0: Vergleichen Sie jede Zahl im Array mit 0 und geben Sie ein TRUE FALSE-Array wie folgt zurück: {FALSE;TRUE;TRUE;TRUE;TRUE;TRUE;TRUE;FALSE;TRUE;FALSE;TRUE;TRUE;FALSE;TRUE;TRUE;FALSE }. In diesem Array repräsentieren TRUE-Werte eine ganze Zahl und FALSE-Werte eine Dezimalzahl.
- 3) --{FALSCH;WAHR;WAHR;WAHR;WAHR;WAHR;FALSCH;WAHR;FALSCH;WAHR;WAHR;FALSCH;WAHR;WAHR;FALSCH}: Diese beiden Minuszeichen wandeln „TRUE“ in 1 und „FALSE“ in 0 um. Hier erhalten Sie ein neues Array als {0;1;1;1;1;1; 0;1;0;1;1;0;1;1;0}.
- 4) SUMPRODUCT({0;1;1;1;1;1;0;1;0;1;1;0;1;1;0}*E3:E17): Hier multipliziert jede Zahl im Array Zahlen im Bereich E3:E17, um das Ergebnis wie folgt zu erhalten: SUMPRODUCT(0;2028;900;3944;2757;1231;0;2313;0;3152;1361;0;1980;2579 ;0), und dann summiert die SUMMENPRODUKT-Funktion alle Zahlen im Array und gibt das Endergebnis als 22245 zurück.
Verwandte Funktionen
Excel SUMPRODUCT-Funktion
Die Excel-SUMMENPRODUKT-Funktion kann verwendet werden, um zwei oder mehr Spalten oder Arrays miteinander zu multiplizieren und dann die Summe der Produkte zu erhalten.
Excel MOD-Funktion
Die Excel MOD-Funktion gibt den Rest zurück, nachdem die Zahl durch den Divisor geteilt wurde. Das Ergebnis hat das gleiche Vorzeichen wie der Divisor.
Verwandte Formeln
Zähle Zahlen, die mit einer bestimmten Zahl beginnen
Dieses Tutorial enthält eine Formel, die auf den Funktionen SUMPRODUCT und LEFT basiert, um die Anzahl der Zellen zu zählen, die Zahlen enthalten, die mit einer bestimmten Zahl(en) in Excel beginnen.
Zählen Sie mehrere Kriterien mit NICHT-Logik in Excel
In diesem Artikel erfahren Sie, wie Sie die Anzahl der Zellen mit mehreren Kriterien mit NICHT-Logik in Excel zählen.
Zählen Sie das Vorkommen eines bestimmten Textes in der gesamten Excel-Arbeitsmappe
In diesem Artikel wird eine Formel demonstriert, die auf den Funktionen SUMPRODUCT, COUNTIF und INDIRECT basiert, um das Vorkommen eines bestimmten Textes in der gesamten Arbeitsmappe zu zählen.
Zählen Sie Zahlen, bei denen die n-te Ziffer einer bestimmten Zahl entspricht
Dieses Tutorial bietet eine Formel basierend auf der SUMPRODUCT- und der MID-Funktion zum Zählen von Zahlen, bei denen die n-te Ziffer einer bestimmten Zahl in Excel entspricht.
Die besten Tools für die Office-Produktivität
Kutools für Excel - Hilft Ihnen, sich von der Masse abzuheben
Kutools für Excel bietet über 300 Funktionen, Stellen Sie sicher, dass das, was Sie brauchen, nur einen Klick entfernt ist ...

Office-Registerkarte - Aktivieren Sie das Lesen und Bearbeiten von Registerkarten in Microsoft Office (einschließlich Excel).
- Eine Sekunde, um zwischen Dutzenden offener Dokumente zu wechseln!
- Reduzieren Sie jeden Tag Hunderte von Mausklicks für Sie und verabschieden Sie sich von der Maushand.
- Erhöht Ihre Produktivität um 50 % beim Anzeigen und Bearbeiten mehrerer Dokumente.
- Bringt effiziente Tabs in Office (einschließlich Excel), genau wie Chrome, Edge und Firefox.
