Excel-Formel: Finden Sie die Position des n-ten Vorkommens eines Zeichens
Um das erste Vorkommen eines Zeichens in einer Zeichenfolge in Excel zu finden, können Sie die FIND-Funktion verwenden. Wie kann man jedoch die Position des zweiten, dritten oder n-ten Auftretens eines bestimmten Zeichens in einer Zeichenfolge ermitteln? In diesem Tutorial wird eine Formel vorgestellt, die die Funktionen FIND und SUBSTITUTE kombiniert, um diese Aufgabe zu erledigen, und die Argumente der Formel erläutert.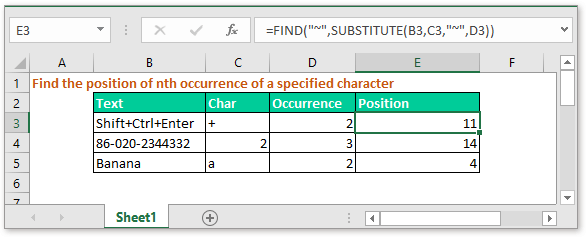
Generische Formel:
| =FIND("~",SUBSTITUTE(text,char,"~",nth_occurrence)) |
Argumente
| Text:the text or cell refence in which you want to find character. |
| Char:the character you want to find its position. |
| Nth_occurrence:the specified occurrence of the character. |
Rückgabewert
Diese Formel gibt eine Zahl zurück, die die Position des n-ten Auftretens eines Zeichens angibt.
Wie diese Formel funktioniert
Hier in Zelle E3 müssen Sie die Position des zweiten Auftretens des Zeichens in Zelle C2 in der Textzeichenfolge in Zelle B3 finden. Bitte verwenden Sie die folgende Formel:
| =FIND("~",SUBSTITUTE(B3,C3,"~",D3)) |
Öffentlichkeitsarbeit/Presse Enter Tasten, um die Position zu erhalten, und Sie können den Füllgriff über die benachbarten Zellen ziehen, um diese Formel anzuwenden.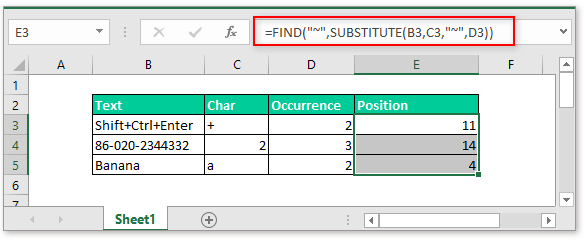
Erläuterung
SUBSTITUTE(B3,C3,"~",D3): das ERSATZ Die Funktion ersetzt den alten Text in einer bestimmten Instanz durch einen neuen. Hier ersetzt diese Formel das Zeichen in der Zelle C3 (+) mit dem neuen Zeichen "~" in der Textzeichenfolge von Zelle B3 (Umschalt + Strg + Eingabetaste) und gibt Umschalt + Strg ~ Eingabe zurück.
FIND function: das FIND Funktion gibt die Position eines Zeichens zurück. Hier gibt die Formel die Position des Zeichens "~" in der neuen Textzeichenfolge "Shift + Ctrl ~ Enter" zurück.
Anmerkung
"~" Zeigt nur ein neues Zeichen an, das verwendet wird, um das gesuchte Zeichen zu ersetzen, und Sie können es in ein anderes ändern. Beachten Sie jedoch, dass das Zeichen in der Zeichenfolge nicht vorhanden sein muss.
Beispieldatei
 Klicken Sie hier, um die Beispieldatei herunterzuladen
Klicken Sie hier, um die Beispieldatei herunterzuladen
Relative Formeln
- Finden Sie den am meisten benötigten Text mit Kriterien
In einigen Fällen möchten Sie möglicherweise den Text finden, der am häufigsten anhand eines Kriteriums in Excel angezeigt wird. In diesem Lernprogramm wird eine Array-Formel für diesen Job vorgestellt und die Argumente dieser Formel erläutert. - Kombinieren Sie Zellen mit Kommas
In diesem Tutorial finden Sie einige Formeln zum Zusammenfügen mehrerer Zellen zu einer Zelle mit Komma als Trennzeichen (siehe Abbildung unten). Außerdem wird erläutert, wie die Formeln in Excel funktionieren. - Machen Sie den Text gleich lang
Wenn es eine Liste von Texten mit unterschiedlichen Längen gibt, können Sie diesen Text mit der gleichen Länge erstellen, indem Sie nachfolgende Zeichen hinzufügen (siehe Abbildung unten). Hier finden Sie eine Formel, die die Funktionen LEN und REPT kombiniert, um sie in Excel zu verarbeiten. - Überprüfen Sie, ob die Zelle eine Nummer enthält
Manchmal möchten Sie möglicherweise überprüfen, ob eine Zelle numerische Zeichen enthält. Dieses Tutorial enthält eine Formel, die TRUE zurückgibt, wenn die Zelle eine Nummer enthält, FALSE, wenn die Zelle keine Nummer enthält.
Die besten Tools für die Office-Produktivität
Kutools für Excel - Hilft Ihnen, sich von der Masse abzuheben
Kutools für Excel bietet über 300 Funktionen, Stellen Sie sicher, dass das, was Sie brauchen, nur einen Klick entfernt ist ...

Office-Registerkarte - Aktivieren Sie das Lesen und Bearbeiten von Registerkarten in Microsoft Office (einschließlich Excel).
- Eine Sekunde, um zwischen Dutzenden offener Dokumente zu wechseln!
- Reduzieren Sie jeden Tag Hunderte von Mausklicks für Sie und verabschieden Sie sich von der Maushand.
- Erhöht Ihre Produktivität um 50 % beim Anzeigen und Bearbeiten mehrerer Dokumente.
- Bringt effiziente Tabs in Office (einschließlich Excel), genau wie Chrome, Edge und Firefox.
