Wie erstelle ich eine dynamische Liste von Arbeitsblattnamen in Excel?
Wie können Sie vorgehen, wenn eine Arbeitsmappe mehrere Blätter enthält und Sie eine dynamische Liste aller Blattnamen in einem neuen Blatt in der Arbeitsmappe erstellen möchten? In diesem Tutorial werden nun einige Tricks vorgestellt, mit denen Sie diese Mission in Excel schnell abschließen können.
Erstellen Sie eine dynamische Liste von Arbeitsblattnamen mit Name und Formel definieren
Erstellen Sie eine dynamische Liste von Arbeitsblattnamen mit VBA-Code
Erstellen Sie mit Kutools for Excel eine dynamische Liste von Arbeitsblattnamen ![]()
Zeigen Sie mit Kutools for Excel eine dynamische Liste von Arbeitsblattnamen an ![]()
Erstellen Sie eine dynamische Liste von Arbeitsblattnamen mit Name und Formel definieren
1. Wählen Sie eine Zelle in einem leeren Blatt aus, hier wähle ich A1 aus und klicke dann auf Formeln > Name definieren. siehe Screenshot:
2. Dann in der Neuer Name Dialog, geben Sie ein Download In die Name und Vorname Textfeld (Sie können es nach Bedarf ändern) und geben Sie diese Formel ein = SUBSTITUT (GET.WORKBOOK (1), "[" & GET.WORKBOOK (16) & "]", "") in das Textfeld Bezieht sich auf. Siehe Screenshot:
3 Klicken OK. Gehen Sie zur ausgewählten Zelle (A1) und geben Sie diese Formel ein = INDEX (Blätter, Zeilen ($ A $ 1: $ A1)) (A1 ist die Zelle, in die Sie diese Formel eingeben, "Sheets" ist der Name, den Sie in Schritt 2 definiert haben) und ziehen Sie den Handle zum automatischen Ausfüllen nach unten, bis #REF! erscheint.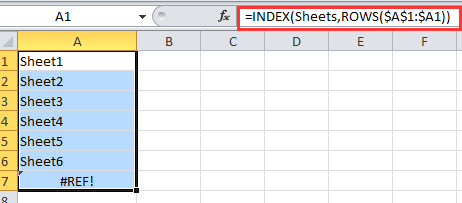
Tipp: Wenn Arbeitsblätter entfernt oder hinzugefügt wurden, müssen Sie zu A1 gehen und die Eingabetaste drücken, um den Griff zum automatischen Ausfüllen erneut zu aktivieren.
Erstellen Sie eine dynamische Liste von Arbeitsblattnamen mit VBA-Code
Wenn Sie eine dynamische Liste von Arbeitsblattnamen erstellen möchten, die mit jedem Blatt verknüpft werden können, können Sie VBA-Code verwenden.
1. Erstellen Sie ein neues Arbeitsblatt und benennen Sie es in Index um. Siehe Screenshot:


2. Klicken Sie mit der rechten Maustaste auf den Blattnamen von Index und wählen Sie Code anzeigen aus dem Kontextmenü. Siehe Screenshot:
3. Kopieren Sie im Popup-Fenster den folgenden VBA-Code und fügen Sie ihn ein.
VBA: Erstellen Sie eine dynamische Liste von Arbeitsblattnamen.
Private Sub Worksheet_Activate()
'Updateby20150305
Dim xSheet As Worksheet
Dim xRow As Integer
Dim calcState As Long
Dim scrUpdateState As Long
Application.ScreenUpdating = False
xRow = 1
With Me
.Columns(1).ClearContents
.Cells(1, 1) = "INDEX"
.Cells(1, 1).Name = "Index"
End With
For Each xSheet In Application.Worksheets
If xSheet.Name <> Me.Name Then
xRow = xRow + 1
With xSheet
.Range("A1").Name = "Start_" & xSheet.Index
.Hyperlinks.Add anchor: = .Range("A1"), Address: = "", _
SubAddress: = "Index", TextToDisplay: = "Back to Index"
End With
Me.Hyperlinks.Add anchor: = Me.Cells(xRow, 1), Address: = "", _
SubAddress: = "Start_" & xSheet.Index, TextToDisplay: = xSheet.Name
End If
Next
Application.ScreenUpdating = True
End Sub4 Klicken Führen Sie or F5 Um die VBA auszuführen, wird jetzt eine dynamische Liste von Arbeitsblattnamen erstellt.
TIPP:
1. Wenn das Arbeitsblatt der Arbeitsmappe gelöscht oder eingefügt wird, ändert sich die Liste der Arbeitsblattnamen automatisch.
2. Sie können auf den Blattnamen der Namensliste klicken, um zum Blatt zu gelangen.
Mit den oben genannten zwei Methoden sind nicht bequem genug, wenn Sie an einem neuen Dienstprogramm interessiert sind, können Sie die nächsten zwei Methoden wählen, die diese Aufgabe möglicherweise einfacher machen.
Erstellen Sie mit Kutools for Excel eine dynamische Liste von Arbeitsblattnamen
Wenn Sie nur schnell alle Arbeitsblattnamen der Arbeitsmappe auflisten und mit den Originalblättern verknüpfen möchten, können Sie verwenden Kutools for Excel Liste der Blattnamen erstellen.
| Kutools for Excel, mit mehr als 300 praktische Funktionen erleichtern Ihre Arbeit. | ||
Nach der kostenlose Installation Kutools für Excel, bitte gehen Sie wie folgt vor:
1 Klicken Kutoolen Plus > Arbeitsblatt > Liste der Blattnamen erstellen. Siehe Screenshot:

2. In dem Liste der Blattnamen erstellen Dialog:
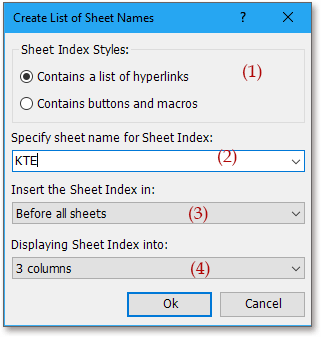
(2) Benennen Sie das neue Indexblatt mit der Eingabe der Daten Geben Sie den Blattnamen für den Blattindex an Textfeld;
(3) Geben Sie den Ort an, an dem Sie das hinzugefügte Indexblatt platzieren möchten Fügen Sie den Blattindex ein Liste;
(4) Wenn Sie die Blattnamen in einer einzelnen Liste anzeigen möchten, wählen Sie 1 Spalte in Anzeigen des Blattindex in Liste.
3 Klicken Ok. Jetzt können Sie sehen, dass die Blattnamen aufgelistet sind.
Tipps:
1. Sie können auf den Blattnamen klicken, um schnell zum Originalblatt zu wechseln.
2. Die Liste oder die Blattnamen können sich beim Einfügen oder Löschen der Blätter nicht dynamisch ändern.
3. Tatsächlich können Sie auch eine Liste mit Schaltflächen erstellen, um das entsprechende Blatt zu verknüpfen. Sie müssen dies nur überprüfen Enthält Schaltflächen und Makros im Dialog. siehe Screeshshot:
Klicken Sie hier, um mehr über das Erstellen einer Liste von Blattnamen zu erfahren.
Erstellen Sie eine anklickbare Liste von Blattnamen
Zeigen Sie mit Kutools for Excel eine dynamische Liste von Arbeitsblattnamen an
Wenn Sie mit Kutools for Excelkönnen Sie auch die verwenden Navigation Dienstprogramm zum Anzeigen der verknüpfbaren Arbeitsblattnamen in einem Bereich
Nach der kostenlose Installation Kutools für Excel, bitte gehen Sie wie folgt vor:
1 Klicken Kutoolen > Navigation. Klicken Sie Arbeitsmappe & Blatt Wenn Sie die Arbeitsmappe und das Arbeitsblatt anzeigen möchten und eine Arbeitsmappe auswählen können, werden deren Arbeitsblätter in der angezeigt Navigation Feld. Siehe Screenshot:
TIPP:
Wenn Arbeitsblätter gelöscht oder hinzugefügt werden, können Sie auf klicken Aktualisieren Sie den Knopf  der Navigationn-Bereich zum Aktualisieren der Arbeitsblattnamen.
der Navigationn-Bereich zum Aktualisieren der Arbeitsblattnamen.
Klicken Sie hier, um weitere Informationen zur Navigation zu erhalten.
Navigationsbereich - Listenblätter
Beste Office-Produktivitätstools
Verbessern Sie Ihre Excel-Kenntnisse mit Kutools für Excel und erleben Sie Effizienz wie nie zuvor. Kutools für Excel bietet über 300 erweiterte Funktionen, um die Produktivität zu steigern und Zeit zu sparen. Klicken Sie hier, um die Funktion zu erhalten, die Sie am meisten benötigen ...

Office Tab Bringt die Oberfläche mit Registerkarten in Office und erleichtert Ihnen die Arbeit erheblich
- Aktivieren Sie das Bearbeiten und Lesen von Registerkarten in Word, Excel und PowerPoint, Publisher, Access, Visio und Project.
- Öffnen und erstellen Sie mehrere Dokumente in neuen Registerkarten desselben Fensters und nicht in neuen Fenstern.
- Steigert Ihre Produktivität um 50 % und reduziert jeden Tag Hunderte von Mausklicks für Sie!
