Wie kopiere ich nur eine gefüllte Farbe in einen Bereich in Excel?
In einigen Fällen müssen Sie möglicherweise die gefüllte Farbe einer Zelle nur in Bereichszellen kopieren. Es gibt jedoch keine Einfügeoption, mit der Sie nur die gefüllte Farbe der Zelle in Excel einfügen können. Sie können sich vorstellen, dieselbe Farbe aus der Liste der Füllfarben zu finden, aber wenn die Farbe nicht direkt gefunden werden kann, wie können Sie dies tun? Hier werde ich einige Tricks vorstellen, mit denen Sie schnell nur die Zellenfarbe kopieren und in einen Bereich in Excel einfügen können.
Kopieren Sie die Farbe des Zellenhintergrunds nur in einen Bereich mit VBA
Kopieren Sie die Zellhintergrundfarbe schnell nur in einen Bereich mit "Zellenformatierung kopieren" ![]()
 Kopieren Sie die Farbe des Zellenhintergrunds nur in einen Bereich mit VBA
Kopieren Sie die Farbe des Zellenhintergrunds nur in einen Bereich mit VBA
In Excel können Sie den VBA-Code nur zum Kopieren einer mit Zellen gefüllten Farbe verwenden.
Bevor Sie den VBA ausführen, sollten Sie die Nummer der Farbe kennen, die Sie in die Farbliste kopieren müssen.

1. Drücken Sie Alt + F11 zu öffnen Microsoft Visual Basic für Anwendung Fenster, und klicken Sie dann auf Insert > ModulFügen Sie dann unter VBA das neue Modulfenster ein.
VBA: Kopieren Sie nur eine mit Zellen gefüllte Farbe.
Sub color1()
Dim i As Integer
i = InputBox("Enter the colour number")Range("D1:F6").Interior.ColorIndex = i
End Sub
Tipp: In der VBA können Sie den Zellbereich nach Bedarf ändern Bereich ("D1: F6"). Interior.ColorIndex = i.
2. Drücken Sie F5 Schlüssel zum Ausführen dieses VBA. Geben Sie dann im Popping-Dialogfeld die relative Anzahl der Farben ein. Siehe Screenshot:
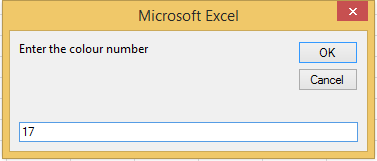
3 Klicken OK. Das Sortiment wurde mit der 17. Farbe gefüllt.
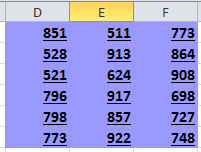
Mit diesem VBA können Sie jedoch nur die Farbe in der Farbliste verwenden. Wenn die Farbe nicht in der Liste enthalten ist, funktioniert sie nicht. Gehen wir also zu einer anderen effizienten Methode über.
 Kopieren Sie die Zellhintergrundfarbe schnell nur in einen Bereich mit "Zellenformatierung kopieren"
Kopieren Sie die Zellhintergrundfarbe schnell nur in einen Bereich mit "Zellenformatierung kopieren"
Mit der Kutools for Excel Zellformatierung kopieren Unabhängig von der Farbe kann es Ihnen helfen, es nur schnell zu kopieren und in andere Zellen einzufügen.
| Kutools for Excel, mit mehr als 300 praktische Funktionen erleichtern Ihre Arbeit. |
Installieren Sie Kutools for Excel kostenlos und führen Sie die folgenden Schritte aus:
1. Wählen Sie die Zelle aus, die Sie zum Kopieren der gefüllten Farbe benötigen, und klicken Sie auf Kutoolen > Format > Zellformatierung kopieren. Siehe Screenshot:

2. In dem Zellformatierung kopieren Dialog, überprüfen Innenfarbe / Schattierung nur. Siehe Screenshot:

3 Klicken Okund wählen Sie die Zellen aus, die Sie zum Einfügen dieser Farbe benötigen. Siehe Screenshot:
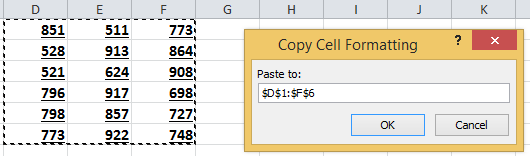
4 Klicken OK. Der ausgewählte Bereich wird in derselben Farbe gefüllt.

Mit der Funktion "Zellformatierung kopieren" können Sie auch die gesamte Zellenformatierung kopieren, nur die Zellenschriftfarbe kopieren usw.
Beste Office-Produktivitätstools
Verbessern Sie Ihre Excel-Kenntnisse mit Kutools für Excel und erleben Sie Effizienz wie nie zuvor. Kutools für Excel bietet über 300 erweiterte Funktionen, um die Produktivität zu steigern und Zeit zu sparen. Klicken Sie hier, um die Funktion zu erhalten, die Sie am meisten benötigen ...

Office Tab Bringt die Oberfläche mit Registerkarten in Office und erleichtert Ihnen die Arbeit erheblich
- Aktivieren Sie das Bearbeiten und Lesen von Registerkarten in Word, Excel und PowerPoint, Publisher, Access, Visio und Project.
- Öffnen und erstellen Sie mehrere Dokumente in neuen Registerkarten desselben Fensters und nicht in neuen Fenstern.
- Steigert Ihre Produktivität um 50 % und reduziert jeden Tag Hunderte von Mausklicks für Sie!

