Wie zeige ich die Zeit mit Millisekunden in Excel?
Beispielsweise enthält eine aufgezeichnete Zeit Millisekunden, z. B. 10: 33: 50.235. Wenn ich diese Zeit in eine Zelle in Excel eingebe, wird die Zeit als 33: 50.2 angezeigt. Nach dem Wechsel zum Zeitformat wird die Zeit als 10:33:50 Uhr angezeigt, wobei Millisekunden verschwinden. Gibt es eine Möglichkeit, die Zeit mit den verbleibenden Millisekunden in Excel normal anzuzeigen? Ja, die folgende Methode hilft Ihnen bei der einfachen Lösung.
Zeigen Sie die Zeit mit Millisekunden nach der Funktion "Zellen formatieren" in Excel an
Zeigen Sie die Zeit mit Millisekunden nach der Funktion "Zellen formatieren" in Excel an
Diese Methode führt Sie durch die Erstellung eines benutzerdefinierten Zeitformats, um die Zeit mit Millisekunden in Excel anzuzeigen. Bitte gehen Sie wie folgt vor:
1. Wählen Sie die Zeitzellen aus, für die die Zeit in Millisekunden angezeigt werden soll, klicken Sie mit der rechten Maustaste und wählen Sie die aus Format Cells aus dem Kontextmenü. Siehe Screenshot:

2. Gehen Sie im sich öffnenden Dialogfeld Zellen formatieren zu Nummer Klicken Sie auf die Registerkarte, um die zu markieren Maßgeschneidert der Kategorie Geben Sie dann den Formatcode ein hh: mm: ss.000 in die Typ Box.

3. Drücke den OK Taste. Dann sehen Sie, wie die Millisekunden mit der Zeit angezeigt werden (siehe Abbildung unten):

Tipp: Speichern Sie die formatierte Zeit als automatische Texteingabe und verwenden Sie die Formatierung in Zukunft erneut leicht
Normalerweise können wir ein benutzerdefiniertes Format für Zellen anwenden, indem wir im Dialogfeld Zelle formatieren in Excel einen benutzerdefinierten Formatcode hinzufügen. Dieser benutzerdefinierte Formatcode wird jedoch nur in dieser Arbeitsmappe gespeichert, und wir können das benutzerdefinierte Format nicht direkt auf andere Arbeitsmappen anwenden. Kutools für Excel Autotext Mit diesem Dienstprogramm können wir formatierte Daten / Zellen als automatischen Texteintrag speichern, sodass wir das benutzerdefinierte Format direkt in andere Bereiche von Arbeitsmappen kopieren können.
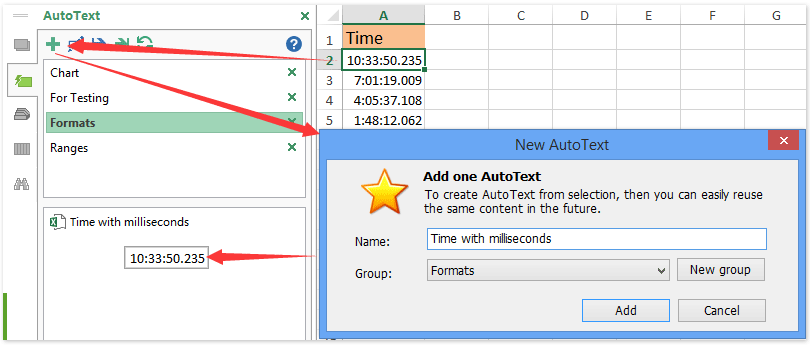
Demo: Zeit in Millisekunden in Excel anzeigen
In Verbindung stehende Artikel:
Beste Office-Produktivitätstools
Verbessern Sie Ihre Excel-Kenntnisse mit Kutools für Excel und erleben Sie Effizienz wie nie zuvor. Kutools für Excel bietet über 300 erweiterte Funktionen, um die Produktivität zu steigern und Zeit zu sparen. Klicken Sie hier, um die Funktion zu erhalten, die Sie am meisten benötigen ...

Office Tab Bringt die Oberfläche mit Registerkarten in Office und erleichtert Ihnen die Arbeit erheblich
- Aktivieren Sie das Bearbeiten und Lesen von Registerkarten in Word, Excel und PowerPoint, Publisher, Access, Visio und Project.
- Öffnen und erstellen Sie mehrere Dokumente in neuen Registerkarten desselben Fensters und nicht in neuen Fenstern.
- Steigert Ihre Produktivität um 50 % und reduziert jeden Tag Hunderte von Mausklicks für Sie!
