Wie erstelle ich eine Dropdown-Liste aus einer anderen Dropdown-Liste in Excel?
In diesem Tutorial stelle ich die Methode zum Erstellen einer Dropdown-Liste aus einer anderen Dropdown-Liste vor, wie im folgenden Screenshot in Excel gezeigt.
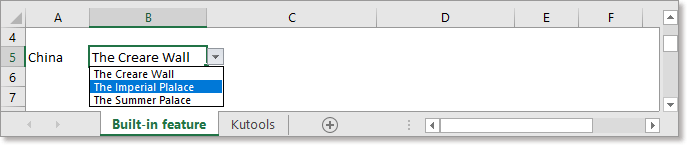
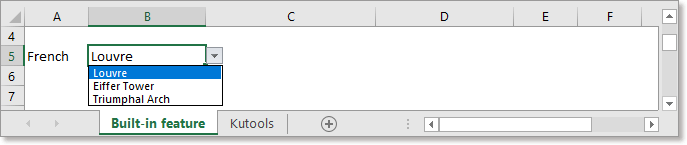
Erstellen Sie mithilfe von Namen eine Dropdown-Liste aus einer anderen Dropdown-Liste
Erstellen Sie mit einem praktischen Tool eine Dropdown-Liste aus einer anderen Dropdown-Liste
Erstellen Sie einfach eine dynamische Dropdown-Liste mit zwei oder mehreren Ebenen in Excel
|
| In Excel ist das Erstellen einer Dropdown-Liste mit zwei oder mehreren Ebenen komplex. Hier das Dynamische Dropdown-Liste Nutzen von Kutools for Excel kann dir einen Gefallen tun. Sie müssen nur die Daten wie im gezeigten Beispiel bestellen, dann den Datenbereich und den Ausgabebereich auswählen und dann dem Dienstprogramm überlassen. Klicken Sie für 30 Tage kostenlose Testversion! |
 |
| Kutools für Excel: Mit mehr als 300 praktischen Excel-Add-Ins können Sie diese innerhalb von 30 Tagen ohne Einschränkung testen. |
Hier sind zum Beispiel einige Ländernamen, und jedes Land hat seine eigenen landschaftlichen Orte. Jetzt möchte ich die erste Dropdown-Liste über den Ländernamen und dann die zweite Dropdown-Liste über die landschaftlichen Orte erstellen. Ich kann nur die Szenerie aus der zweiten Dropdown-Liste auswählen, basierend auf dem ausgewählten Land in der ersten Dropdown-Liste.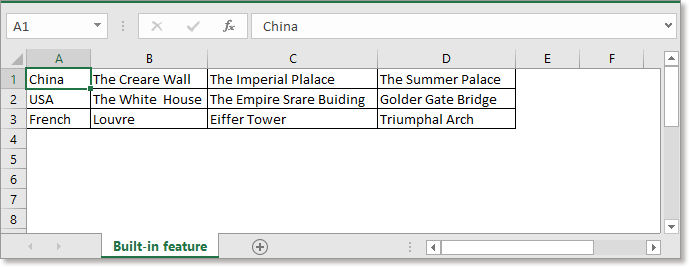
1. Wählen Sie die Ländernamen aus und gehen Sie zu Name und Vorname Feld, geben Sie einen Namen für den Bereich, drücken Sie Enter Schlüssel. Siehe Screenshot:
2. Definieren Sie szenische Zellen jedes Landes als benannten Bereich und Namen mit einem Ländernamen. Siehe Screenshot:


3. Wählen Sie dann eine Zelle aus, für die Sie die erste Dropdown-Liste erstellen möchten, und klicken Sie auf Datum > Datenvalidierung > Datenvalidierung. Siehe Screenshot: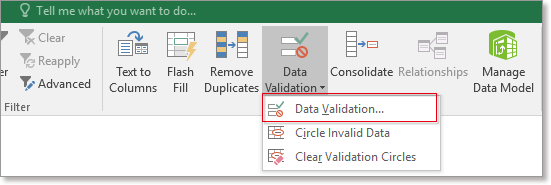
4. In dem Datenvalidierung Dialog unter Einstellungen Tab, wählen Sie Liste von dem Erlauben Abschnitt und Typ = Land in die Quelle Textfeld Land ist der Bereichsname, den Sie den Landkreisen in Schritt 1 geben. Siehe Screenshot:
5, klicken Sie auf OK. Die erste Dropdown-Liste wurde erstellt.
Nun erstellen Sie die zweite Dropdown-Liste.
6. Wählen Sie eine Zelle aus, für die Sie die zweite Dropdown-Liste erstellen möchten, und klicken Sie auf Datum > Datenvalidierung > Datenvalidierung.
7. In dem Datenvalidierung Dialog unter Einstellungen Tab, wählen Sie Liste von dem Erlauben Liste und Typ
in die Quelle Textfeld, $ A $ 5 ist die Zelle, in der Sie die erste Dropdown-Liste erstellen. Siehe Screenshot: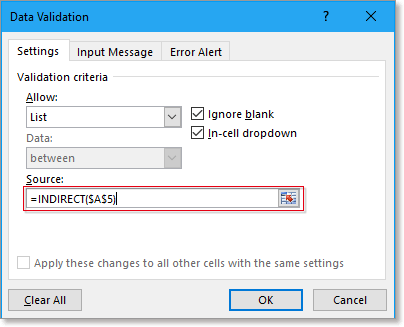
8. klicken OK. Jetzt wurde die zweite Dropdown-Liste erstellt. Siehe Screenshots: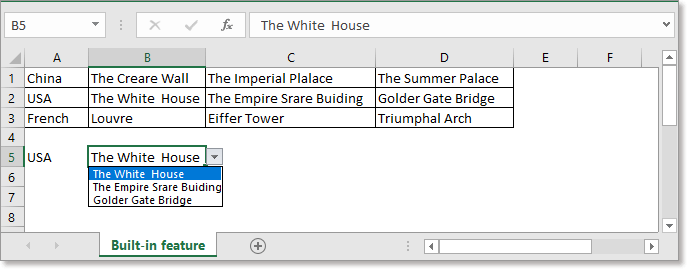
Wenn Sie viel schneller und einfacher eine Dropdown-Liste aus einer anderen erstellen möchten, können Sie die Dynamische Dropdown-Liste of Kutools for Excel wird ein guter Helfer für Sie sein.
| Kutools for Excel, mit mehr als 300 praktische Funktionen erleichtern Ihre Arbeit. | ||
Nach der kostenlose Installation Kutools für Excel, bitte gehen Sie wie folgt vor:
1. Platzieren Sie zunächst die Originaldaten wie im folgenden Screenshot gezeigt
2. Wählen Sie die Daten aus und klicken Sie auf Kutoolen > Dropdown-Liste > Dynamische Dropdown-Liste.
3. Überprüfen Sie im Popup-Dialogfeld Modus A: 2 Ebenen abhängig Dropdown-Liste Option und überprüfen Sie dann Horizontale Platzierungsliste Aktivieren Sie das Kontrollkästchen, und wählen Sie den Ausgabebereich aus (die Anzahl der Ausgabespalten muss der Anzahl der Spalten der Originaldaten entsprechen. Klicken Sie auf Ok.
Nun wurde die abhängige Dropdown-Liste erstellt.

Wie farbcodierte Dropdown-Liste in Excel?
In Excel kann das Erstellen einer Dropdown-Liste sehr hilfreich sein. Manchmal müssen Sie die Dropdown-Listenwerte abhängig von der entsprechenden Auswahl farblich kennzeichnen. Zum Beispiel habe ich eine Dropdown-Liste der Fruchtnamen erstellt. Wenn ich Apple auswähle, muss die Zelle automatisch rot gefärbt werden, und wenn ich Orange auswähle, kann die Zelle orange gefärbt werden ...
Wie kann ich einen vorgewählten Wert für die Dropdown-Liste in Excel festlegen / anzeigen?
Standardmäßig wird die von Ihnen erstellte allgemeine Dropdown-Liste leer angezeigt, bevor Sie einen Wert aus der Liste auswählen. In einigen Fällen möchten Sie jedoch möglicherweise einen vorgewählten Wert / Standardwert für die Dropdown-Liste anzeigen oder festlegen, bevor Benutzer einen auswählen Die Liste...
Wie kann ich die Dropdown-Liste in Excel automatisch aktualisieren?
Wenn Sie in Excel , neue Daten in die Zelle unterhalb des ursprünglichen Datenbereichs einfügen, kann die relative Dropdown-Liste nicht aktualisiert werden. Hier erkläre ich Ihnen eine gute Möglichkeit, die Dropdown-Liste automatisch zu aktualisieren, wenn Sie neue Daten zu den Originaldaten hinzufügen.
Beste Office-Produktivitätstools
Verbessern Sie Ihre Excel-Kenntnisse mit Kutools für Excel und erleben Sie Effizienz wie nie zuvor. Kutools für Excel bietet über 300 erweiterte Funktionen, um die Produktivität zu steigern und Zeit zu sparen. Klicken Sie hier, um die Funktion zu erhalten, die Sie am meisten benötigen ...

Office Tab Bringt die Oberfläche mit Registerkarten in Office und erleichtert Ihnen die Arbeit erheblich
- Aktivieren Sie das Bearbeiten und Lesen von Registerkarten in Word, Excel und PowerPoint, Publisher, Access, Visio und Project.
- Öffnen und erstellen Sie mehrere Dokumente in neuen Registerkarten desselben Fensters und nicht in neuen Fenstern.
- Steigert Ihre Produktivität um 50 % und reduziert jeden Tag Hunderte von Mausklicks für Sie!
