Wie benenne ich mehrere Arbeitsblätter in Excel um?
Normalerweise können wir zum Umbenennen von Arbeitsblättern in Excel schnell auf die Registerkarte "Blatt" doppelklicken oder mit der rechten Maustaste auf die Registerkarte "Blatt" klicken, um den Befehl "Umbenennen" zum Umbenennen von Arbeitsblättern zu wählen. Es ist sehr praktisch, ein oder zwei Arbeitsblätter in Excel umzubenennen. Wie können wir jedoch mehrere Arbeitsblätter innerhalb eines Vorgangs umbenennen?

Verwenden des Befehls "Umbenennen" zum Umbenennen von Arbeitsblättern
Verwenden eines praktischen Tools zum bequemen Umbenennen mehrerer Arbeitsblätter
Verwenden von VBA-Code zum Umbenennen mehrerer Arbeitsblätter
Verwenden des Befehls "Umbenennen" zum Umbenennen von Arbeitsblättern
Mit dem können wir Arbeitsblätter in Excel schnell umbenennen Umbenennen Befehl gemäß den folgenden Verfahren:
Klicken Sie mit der rechten Maustaste auf die Blattregisterkarte, die Sie umbenennen möchten, und wählen Sie Umbenennen Befehl aus dem Kontextmenü. Oder doppelklicken Sie auf die Registerkarte Blatt, um das Arbeitsblatt umzubenennen. Geben Sie dann einen neuen Namen ein und drücken Sie Enter Schlüssel zum Umbenennen, siehe Screenshot:

Mit diesem Umbenennen Befehl können Sie jeweils nur ein Arbeitsblatt umbenennen. Um mehrere Arbeitsblätter umzubenennen, wiederholen Sie bitte die obigen Vorgänge.
Benennen Sie problemlos mehrere Arbeitsblätter mit angegebenem Text, Zellwerten oder bestimmten Zellwerten in jedem Blatt um
Mit dem Dienstprogramm „Mehrere Arbeitsblätter umbenennen“ von Kutools for Excel können Sie problemlos mehrere Arbeitsblätter gleichzeitig in Excel umbenennen. Holen Sie sich jetzt eine 30-tägige kostenlose Testversion mit vollem Funktionsumfang!
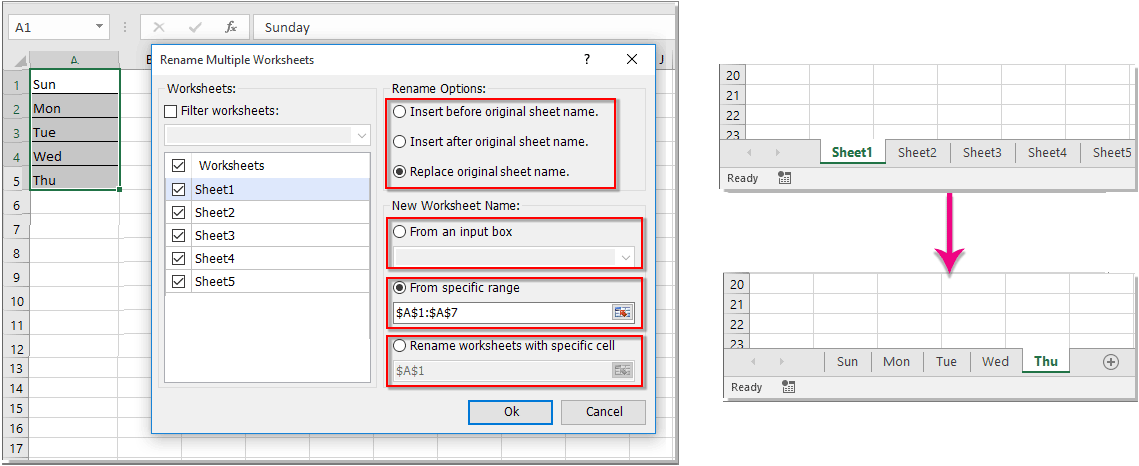
Kutools for Excel - Laden Sie Excel mit über 300 wichtigen Tools auf. Genießen Sie eine 30-tägige KOSTENLOSE Testversion mit vollem Funktionsumfang, ohne dass eine Kreditkarte erforderlich ist! Hol es dir jetzt
Verwenden eines praktischen Tools zum bequemen Umbenennen mehrerer Arbeitsblätter
Das Tool „Mehrere Arbeitsblätter umbenennen“ von Kutools for Excel ist sehr praktisch, um alle Arbeitsblätter oder ausgewählte bestimmte Arbeitsblätter der aktuellen Arbeitsmappe umzubenennen.
Mit diesem Tool können Sie schnell alle Arbeitsblätter oder ausgewählte bestimmte Arbeitsblätter umbenennen, indem Sie vor oder nach dem vorhandenen Arbeitsblattnamen zusätzlichen Inhalt hinzufügen oder die ursprünglichen Blattnamen durch die neuen Namen ersetzen. Sie können auch alle Arbeitsblätter oder ausgewählten Arbeitsblätter mithilfe des Inhalts einer Bereichszelle umbenennen.
Nach der Kutools für Excel herunterladen und installieren, Klicken Kutoolen Plus > Arbeitsblatt > Arbeitsblätter umbenennen öffnen Benennen Sie mehrere Arbeitsblätter um Dialogbox. Dann gehen Sie bitte wie folgt vor:
Szenario 1. Benennen Sie mehrere Arbeitsblätter mit bestimmten Daten um, indem Sie Kutools für Excel verwenden

- Wählen Sie die Arbeitsblätter aus, die Sie umbenennen möchten Arbeitsblätter Liste.
- Wählen Sie einen Typ aus, unter dem Sie die Arbeitsblätter umbenennen möchten Optionen umbenennen.
- Geben Sie den spezifischen Wert in das ein Aus einem Eingabefeld.
- Klicken Sie auf Kostenlos erhalten und dann auf Installieren. OK. Sie erhalten folgende Ergebnisse:

Szenario 2. Benennen Sie mehrere Arbeitsblätter mit Zellwerten um, indem Sie Kutools für Excel verwenden

- Wählen Sie die Arbeitsblätter aus, die Sie umbenennen möchten Arbeitsblätter Liste.
- Wählen Sie einen Typ aus, unter dem Sie die Arbeitsblätter umbenennen möchten Optionen umbenennen.
- Klicken Sie auf Kostenlos erhalten und dann auf Installieren.
 Klicken Sie auf die Schaltfläche, um die Zellenwerte auszuwählen, nach denen Sie die Arbeitsblätter benennen möchten Aus einem bestimmten Bereich .
Klicken Sie auf die Schaltfläche, um die Zellenwerte auszuwählen, nach denen Sie die Arbeitsblätter benennen möchten Aus einem bestimmten Bereich . - Klicken Sie auf Kostenlos erhalten und dann auf Installieren. OK. Sie erhalten folgende Ergebnisse:

Szenario 3. Benennen Sie mehrere Arbeitsblätter mit einem bestimmten Zellenwert in jedem Arbeitsblatt um, indem Sie Kutools für Excel verwenden

- Wählen Sie die Arbeitsblätter aus, die Sie umbenennen möchten Arbeitsblätter Liste.
- Wählen Sie einen Typ aus, unter dem Sie die Arbeitsblätter umbenennen möchten Optionen umbenennen.
- Klicken Sie auf Kostenlos erhalten und dann auf Installieren.
 Klicken Sie auf die Schaltfläche, um den spezifischen Zellenwert auszuwählen, nach dem Sie die Arbeitsblätter benennen möchten Benennen Sie Arbeitsblätter mit einer bestimmten Zelle um .
Klicken Sie auf die Schaltfläche, um den spezifischen Zellenwert auszuwählen, nach dem Sie die Arbeitsblätter benennen möchten Benennen Sie Arbeitsblätter mit einer bestimmten Zelle um . - Klicken Sie auf Kostenlos erhalten und dann auf Installieren. OK. Die Arbeitsblattnamen wurden mit dem spezifischen Zellenwert in jedem Arbeitsblatt umbenannt.

Verwenden von VBA-Code zum Umbenennen mehrerer Arbeitsblätter
Hier stelle ich Ihnen zwei VBA-Codes vor, mit denen Sie mehrere Arbeitsblätter umbenennen können.
Code 1. VBA-Code zum gleichzeitigen Umbenennen mehrerer Arbeitsblätter mit dem gewünschten Namen
Mit dem folgenden VBA-Code können Sie schnell alle Arbeitsblätter der aktuellen Arbeitsmappe mit demselben Präfix in ihren Arbeitsblattnamen umbenennen, z. B.: KTE-Reihenfolge1, KTE-Reihenfolge 2 und KTE-Reihenfolge 3…
1. Klicken Sie auf Entwickler:in / Unternehmen > Visual BasicUnd klicken Sie auf Insert > Modul der Microsoft Visual Basic-Anwendungsfenster.
2. Bitte kopieren Sie den folgenden Code und fügen Sie ihn in den Code ein Modul.
VBA: Benennen Sie alle Blätter um, indem Sie einen bestimmten Namen eingeben
Sub ChangeWorkSheetName()
'Updateby20140624
Dim Rng As Range
Dim WorkRng As Range
On Error Resume Next
xTitleId = "KutoolsforExcel"
newName = Application.InputBox("Name", xTitleId, "", Type:=2)
For i = 1 To Application.Sheets.Count
Application.Sheets(i).Name = newName & i
Next
End Sub3. Klicken Sie auf Kostenlos erhalten und dann auf Installieren. ![]() Klicken Sie auf die Schaltfläche, um den Code auszuführen, und geben Sie den gewünschten Namen in das Popup-Dialogfeld ein. Siehe Screenshots:
Klicken Sie auf die Schaltfläche, um den Code auszuführen, und geben Sie den gewünschten Namen in das Popup-Dialogfeld ein. Siehe Screenshots:

4. Klicken Sie auf Kostenlos erhalten und dann auf Installieren. OK. Dann können Sie sehen, dass alle Blätter umbenannt werden.

2. VBA-Code zum Umbenennen mehrerer Arbeitsblätter nach einem bestimmten Zellenwert in jedem Arbeitsblatt der aktiven Arbeitsmappe
Mit dem folgenden VBA-Code werden alle Arbeitsblätter der aktuellen Arbeitsmappe unter Verwendung des Inhalts einer bestimmten Zelle umbenannt. Sie können beispielsweise den Arbeitsblattnamen in die A1-Zelle der gesamten Arbeitsmappe eingeben, und das Arbeitsblatt wird dann in den Zellenwert A1 umbenannt.
1. Bitte geben Sie eine Zelle an, die den Arbeitsblattnamen in jedem Arbeitsblatt enthalten soll, und geben Sie den Arbeitsblattnamen ein. In diesem Beispiel gebe ich den Arbeitsblattnamen in Zelle A1 in jedem Arbeitsblatt ein.
2. Klicken Sie auf Kostenlos erhalten und dann auf Installieren. Entwickler:in / Unternehmen > Visual BasicUnd klicken Sie auf Insert > Modul der Microsoft Visual Basic-Anwendung Windows.
3. Bitte kopieren Sie den folgenden Code und fügen Sie ihn in das Modul ein.
VBA: Arbeitsblätter nach einem bestimmten Zelleninhalt umbenennen
Sub RenameTabs()
'Updateby20140624
For x = 1 To Sheets.Count
If Worksheets(x).Range("A1").Value <> "" Then
Sheets(x).Name = Worksheets(x).Range("A1").Value
End If
Next
End Sub
4. Klicken Sie auf Kostenlos erhalten und dann auf Installieren. ![]() Schaltfläche zum Ausführen des Codes. Alle Arbeitsblätter werden basierend auf dem Zelleninhalt von A1 umbenannt.
Schaltfläche zum Ausführen des Codes. Alle Arbeitsblätter werden basierend auf dem Zelleninhalt von A1 umbenannt.
Anmerkungen:
- In dem obigen Code, A1 Ist der Zelleninhalt, auf dessen Grundlage Sie die Arbeitsblätter umbenennen möchten, können Sie ihn nach Bedarf ändern
- Wenn die spezifische Zelle keinen Inhalt hat, wird das Arbeitsblatt der spezifischen Zelle nicht umbenannt.
Demo: Benennen Sie mehrere Arbeitsblätter mit Kutools for Excel um
In Verbindung stehende Artikel
Wie benenne ich Tabellen basierend auf Zellwerten (aus der Liste) in Excel um?
Dieser Artikel führt Sie durch diese Techniken und macht den Prozess unkompliziert und effizient.
Einfache Methoden zum Umbenennen eines Blatts in Excel
Dieses Tutorial führt Sie durch verschiedene Methoden zum Umbenennen eines einzelnen Arbeitsblatts oder mehrerer Arbeitsblätter gleichzeitig und vermittelt Ihnen wichtige Regeln für die Benennung von Arbeitsblättern in Excel.
Wie kopiere ich ein Blatt und benenne es automatisch in Excel um?
In diesem Artikel werde ich darüber sprechen, wie man ein Blatt einmal oder mehrmals kopiert und ihnen gleichzeitig bestimmte Namen gibt.
Wie benenne ich ein Arbeitsblatt ohne Maus in Excel um?
In diesem Fall werde ich über einige Tastenkombinationen sprechen, mit denen Sie die Arbeitsblattregisterkarte umbenennen können.
Die besten Tools für die Office-Produktivität
Kutools für Excel - Hilft Ihnen, sich von der Masse abzuheben
Kutools für Excel bietet über 300 Funktionen, Stellen Sie sicher, dass das, was Sie brauchen, nur einen Klick entfernt ist ...

Office-Registerkarte - Aktivieren Sie das Lesen und Bearbeiten von Registerkarten in Microsoft Office (einschließlich Excel).
- Eine Sekunde, um zwischen Dutzenden offener Dokumente zu wechseln!
- Reduzieren Sie jeden Tag Hunderte von Mausklicks für Sie und verabschieden Sie sich von der Maushand.
- Erhöht Ihre Produktivität um 50 % beim Anzeigen und Bearbeiten mehrerer Dokumente.
- Bringt effiziente Tabs in Office (einschließlich Excel), genau wie Chrome, Edge und Firefox.

Inhaltsverzeichnis
- Verwenden des Befehls "Umbenennen" zum Umbenennen von Arbeitsblättern
- Verwenden eines praktischen Tools zum bequemen Umbenennen mehrerer Arbeitsblätter
- Verwenden von VBA-Code zum Umbenennen mehrerer Arbeitsblätter
- In Verbindung stehende Artikel
- Die besten Tools für die Office-Produktivität
- Ihre Nachricht
