Erstellen Sie ein Schrittdiagramm in Excel
Ein Schrittdiagramm zeigt Daten an, die sich in unregelmäßigen Abständen ändern, und hält sie für einen Zeitraum konstant, bis die nächste Änderung eintritt. Tatsächlich handelt es sich um ein Liniendiagramm, verwendet jedoch vertikale und horizontale Linien, um die Datenpunkte zu verbinden (Der folgende Screenshot zeigt einen Vergleich zwischen einem normalen Liniendiagramm und einem Schrittdiagramm). In Excel gibt es keine integrierte Funktion, mit der Benutzer direkt ein Schrittdiagramm erstellen können. In diesem Tutorial bieten wir eine Schritt-für-Schritt-Anleitung, mit der Sie auf einfache Weise ein Schrittdiagramm in Excel erstellen können.

Erstellen Sie ein Schrittdiagramm, indem Sie einen Hilfsdatenbereich erstellen
Erstellen Sie ein Schrittdiagramm, indem Sie die Diagrammformel ändern
Erstellen Sie einfach ein Schrittdiagramm mit einem erstaunlichen Werkzeug
Laden Sie die Beispieldatei herunter
Video: Schrittdiagramm in Excel erstellen
Erstellen Sie ein Schrittdiagramm, indem Sie einen Hilfsdatenbereich erstellen
Gehen Sie Schritt für Schritt wie folgt vor, um ein Schrittdiagramm in Excel zu erstellen.
Bereiten Sie zunächst Ihre Daten vor
Angenommen, Sie haben eine Verkaufstabelle wie im folgenden Screenshot gezeigt, müssen Sie einen Hilfsdatenbereich basierend auf der Originaltabelle wie folgt erstellen.

1. Kopieren Sie den gesamten Tabellenbereich (A1: B12) und fügen Sie ihn in einen neuen Bereich ein.

2. Löschen Sie die erste Datumszelle und die letzte Verkaufszelle aus dem neuen Tabellenbereich.
Tipps: Klicken Sie mit der rechten Maustaste auf die erste Datumszelle und die letzte Verkaufszelle und wählen Sie Löschen aus dem Kontextmenü. Klicken Sie im daraufhin angezeigten Dialogfeld Löschen auf OK Taste. Dann werden die verbleibenden Zellen automatisch nach oben oder links verschoben.

3. Kopieren Sie den ursprünglichen Tabellenbereich (Überschriften ausschließen) und fügen Sie ihn dann unter den neuen Tabellenbereich ein, den Sie in Schritt 2 erstellt haben. Siehe Screenshot:

Erstellen Sie ein Schrittdiagramm basierend auf dem Hilfsdatenbereich
1. Wählen Sie den neuen Tabellenbereich (D1: E22) aus und klicken Sie auf Insert > Linien- oder Arear-Diagramm einfügen > Linie (Unser 2-D-Linienabschnitt).

Anschließend wird das Schrittdiagramm sofort wie im folgenden Screenshot gezeigt erstellt.

Anmerkungen:
- Stellen Sie vor dem Anwenden dieser Methode sicher, dass die Daten in der ursprünglichen Spalte Datum aufsteigend sind. Wenn nicht, wird das Schrittdiagramm möglicherweise nicht korrekt erstellt.
- Wenn in der Originaltabelle anstelle von Datum eine Formatierungsspalte für das Jahr vorhanden ist, wird nach Befolgen der obigen Schritte ein Diagramm angezeigt (siehe Abbildung unten). Sie müssen mit der Konfiguration fortfahren, bis sie als Schrittdiagramm angezeigt wird.






Erstellen Sie ein Schrittdiagramm, indem Sie die Diagrammformel ändern
Wenn Sie keine Hilfsdaten erstellen möchten oder die Daten in der Spalte Datum nicht in aufsteigender Reihenfolge vorliegen, können Sie dennoch ein Schrittdiagramm in Excel mit der folgenden Formel erstellen.
1. Wählen Sie die ursprünglichen Tabellendaten aus, auf deren Grundlage Sie ein Schrittdiagramm erstellen. Klicken Insert > Linien- oder Arear-Diagramm einfügen > Linie (Unser 2-D-Linienabschnitt).

2. Wählen Sie die Serie im Diagramm aus. Sie sehen, dass eine Formel in der Tabelle angezeigt wird Formel-Bar. Bitte ersetzen Sie es durch die folgende Formel.
=SERIES('Step chart (formula)'!$B$1,('Step chart (formula)'!$A$3:$A$12,'Step chart (formula)'!$A$2:$A$12),('Step chart (formula)'!$B$2:$B$11,'Step chart (formula)'!$B$2:$B$12),1)
Das ursprüngliche Diagramm und die Formel:

Das Schrittdiagramm und die endgültige Formel:

Anmerkungen:

Sie können sie je nach Bedarf ändern.
Erstellen Sie einfach ein Schrittdiagramm in Excel mit nur wenigen Klicks
Das Schrittdiagramm Nutzen von Kutools for Excel kann Ihnen helfen, ein Schrittdiagramm in Excel mit nur wenigen Klicks zu erstellen, wie in der folgenden Demo gezeigt.
Laden Sie es jetzt herunter und probieren Sie es aus! 30-tägiger kostenloser Trail
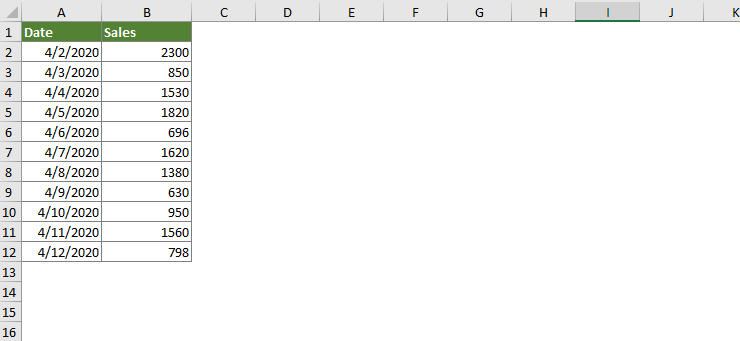
Laden Sie die Beispieldatei herunter
Video: Schrittdiagramm in Excel erstellen
Die besten Tools für die Office-Produktivität
Kutools für Excel - Hilft Ihnen, sich von der Masse abzuheben
Kutools für Excel bietet über 300 Funktionen, Stellen Sie sicher, dass das, was Sie brauchen, nur einen Klick entfernt ist ...

Office-Registerkarte - Aktivieren Sie das Lesen und Bearbeiten von Registerkarten in Microsoft Office (einschließlich Excel).
- Eine Sekunde, um zwischen Dutzenden offener Dokumente zu wechseln!
- Reduzieren Sie jeden Tag Hunderte von Mausklicks für Sie und verabschieden Sie sich von der Maushand.
- Erhöht Ihre Produktivität um 50 % beim Anzeigen und Bearbeiten mehrerer Dokumente.
- Bringt effiziente Tabs in Office (einschließlich Excel), genau wie Chrome, Edge und Firefox.

