Wie drucke ich eine Aufgabenliste mit detaillierten Notizen in Outlook?
Wie Sie wissen, wird beim Drucken einer Aufgabe in Outlook die Aufgabe im Memo-Stil gedruckt, wobei sowohl der Aufgabenkopf als auch die Notiz gedruckt werden. Wenn Sie jedoch die Aufgabenliste drucken, wird die Aufgabenliste im Tabellenstil ohne Notizen gedruckt. Gibt es also eine Möglichkeit, die Aufgabenliste mit detaillierten Notizen in Outlook zu drucken? In diesem Artikel werden Lösungen für Sie vorgestellt!
Drucken Sie die Aufgabenliste mit detaillierten Notizen in Outlook
- Automatisieren Sie den E-Mail-Versand mit Auto CC / BCC, Automatische Weiterleitung nach Regeln; schicken Automatische Antwort (Abwesend) ohne dass ein Exchange-Server erforderlich ist ...
- Erhalten Sie Erinnerungen wie BCC-Warnung wenn Sie auf alle antworten, während Sie sich in der BCC-Liste befinden, und Bei fehlenden Anhängen erinnern für vergessene Anhänge...
- Verbessern Sie die E-Mail-Effizienz mit (Allen) mit Anhängen antworten, Begrüßung oder Datum und Uhrzeit automatisch zur Signatur oder zum Betreff hinzufügen, Beantworten Sie mehrere E-Mails...
- Optimieren Sie den E-Mail-Versand mit E-Mails abrufen, Anbaugeräte (Alles komprimieren, Alles automatisch speichern...), Duplikate entfernen und Kurzbericht...
 Drucken Sie die Aufgabenliste mit detaillierten Notizen in Outlook
Drucken Sie die Aufgabenliste mit detaillierten Notizen in Outlook
Diese Methode führt Sie zum Ändern der Ansicht eines Aufgabenordners durch Hinzufügen des Note Spalte, und drucken Sie dann die Aufgabenliste mit detaillierten Notizen im Ordner. Bitte gehen Sie wie folgt vor:
1. In dem Aufträge Klicken Sie auf, um den Aufgabenordner zu öffnen, in dem die Aufgabenliste mit Notizen angezeigt wird, und klicken Sie auf Anzeigen > Ansicht ändern > Detailliert or Einfache Liste. Siehe Screenshot:

2. Klicken Sie weiter Anzeigen > Spalten hinzufügen. Siehe Screenshot:
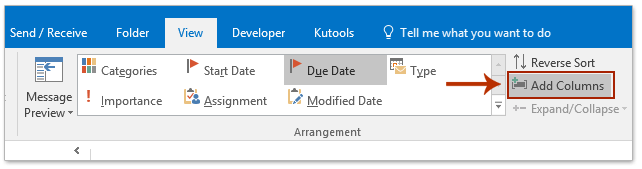
3. Gehen Sie im Dialogfeld Spalten anzeigen wie folgt vor:
(1) Klicken Sie zur Auswahl Notizen der Verfügbare Spalten Listenfeld;
(2) Klicken Sie auf Speichern Taste;
(3) Behalten Sie die Notizen Spalte in der Zeigen Sie diese Spalten in dieser Reihenfolge an Listenfeld, und klicken Sie dann auf aufrücken or Sich abwärts bewegen Taste, um die Reihenfolge zu ändern;
(4) Klicken Sie auf OK .
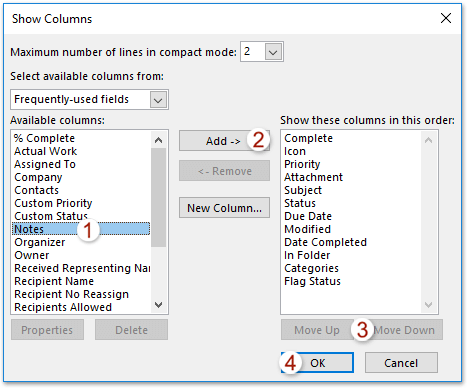
4. Nun kehren Sie zum Aufgabenordner zurück Notizen Die Spalte wurde in den Aufgabenordner eingefügt. Ändern Sie die Spaltenbreite nach Bedarf.
Note: Sie können die Spaltenbreite ändern, indem Sie den Cursor zwischen zwei Spalten bewegen und die Maus nach rechts / links ziehen, wenn sich der Cursor in ein Kreuz ändert![]() .
.

5. Wählen Sie alle Aufgaben im Aufgabenordner aus und klicken Sie dann auf Reichen Sie das > Print.
6. Und jetzt geben Sie bitte einen Drucker in der an Drucker Abschnitt auswählen Tabellenstil der Einstellungen Klicken Sie dann auf Print Taste. Siehe Screenshot:
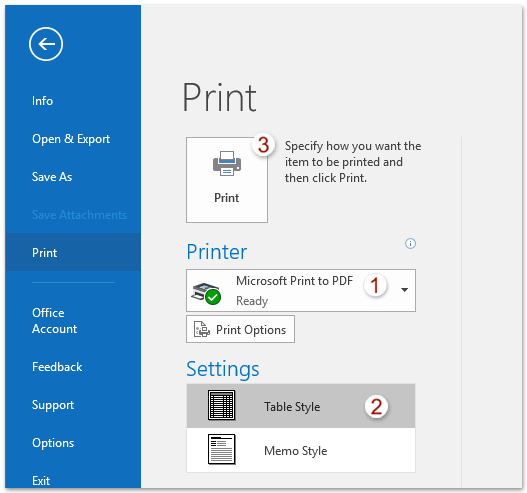
 Ähnliche Artikel
Ähnliche Artikel
Beste Office-Produktivitätstools
Kutools for Outlook - Über 100 leistungsstarke Funktionen zur Optimierung Ihres Outlooks
🤖 KI-Mail-Assistent: Sofortige Profi-E-Mails mit KI-Magie – geniale Antworten mit einem Klick, perfekter Ton, mehrsprachige Beherrschung. Verwandeln Sie den E-Mail-Versand mühelos! ...
📧 E-Mail Automation: Abwesenheit (verfügbar für POP und IMAP) / Planen Sie das Senden von E-Mails / Automatisches CC/BCC nach Regeln beim E-Mail-Versand / Automatische Weiterleitung (erweiterte Regeln) / Begrüßung automatisch hinzufügen / Teilen Sie E-Mails mit mehreren Empfängern automatisch in einzelne Nachrichten auf ...
📨 E-Mail-Management: E-Mails einfach abrufen / Blockieren Sie betrügerische E-Mails nach Betreff und anderen / Doppelte E-Mails löschen / Erweiterte Suche / Ordner konsolidieren ...
📁 Anhänge Pro: Batch speichern / Stapeltrennung / Stapelkomprimierung / Automatisches Speichern / Automatische Trennung / Automatische Komprimierung ...
???? Schnittstellenmagie: 😊Mehr hübsche und coole Emojis / Steigern Sie Ihre Outlook-Produktivität mit Registerkartenansichten / Ausblick minimieren statt schließen ...
👍 Wunder mit einem Klick: Allen mit eingehenden Anhängen antworten / Anti-Phishing-E-Mails / 🕘Zeitzone des Absenders anzeigen ...
👩🏼🤝👩🏻 Kontakte und Kalender: Fügen Sie Kontakte aus ausgewählten E-Mails im Stapel hinzu / Teilen Sie eine Kontaktgruppe in einzelne Gruppen auf / Geburtstagserinnerungen entfernen ...
Auf über 100 Eigenschaften Warten Sie auf Ihre Erkundung! Klicken Sie hier, um mehr zu erfahren.

