Wie ändere ich die Standard-Terminerinnerungszeit in Outlook?
Normalerweise beträgt die Standarderinnerungszeit für Termine in Microsoft Outlook 15 Minuten, was möglicherweise nicht Ihren Anforderungen entspricht. Sie müssen beispielsweise innerhalb von 1 Stunde vor Beginn der Ereignisse daran erinnert werden. Tatsächlich gibt es einen Trick, mit dem Sie die Standarderinnerungszeit ändern können. In diesem Artikel erfahren Sie, wie Sie die Standarderinnerungszeit für Termine in Microsoft Outlook ändern.
Ändern Sie die Standard-Terminerinnerungszeit in Outlook 2010 und 2013
Ändern Sie die Standard-Terminerinnerungszeit in Outlook 2007
Ändern Sie die Standard-Terminerinnerungszeit für einen Termin
- Automatisieren Sie den E-Mail-Versand mit Auto CC / BCC, Automatische Weiterleitung nach Regeln; schicken Automatische Antwort (Abwesend) ohne dass ein Exchange-Server erforderlich ist ...
- Erhalten Sie Erinnerungen wie BCC-Warnung wenn Sie auf alle antworten, während Sie sich in der BCC-Liste befinden, und Bei fehlenden Anhängen erinnern für vergessene Anhänge...
- Verbessern Sie die E-Mail-Effizienz mit (Allen) mit Anhängen antworten, Begrüßung oder Datum und Uhrzeit automatisch zur Signatur oder zum Betreff hinzufügen, Beantworten Sie mehrere E-Mails...
- Optimieren Sie den E-Mail-Versand mit E-Mails abrufen, Anbaugeräte (Alles komprimieren, Alles automatisch speichern...), Duplikate entfernen und Kurzbericht...
 Ändern Sie die Standard-Terminerinnerungszeit in Outlook 2010 und 2013
Ändern Sie die Standard-Terminerinnerungszeit in Outlook 2010 und 2013
Mit den folgenden Schritten können Sie die Standard-Terminerinnerungszeit in Outlook 2010 und 2013 ändern.
- Klicken Sie auf die Reichen Sie das Schaltfläche in der oberen linken Ecke.
- Auswählen Optionen.
- Klicken Sie auf Kostenlos erhalten und dann auf Installieren. Kalender.
- Ändern Sie die Standarderinnerungen bis 10 Minuten, 5 Minuten oder was auch immer. Siehe folgenden Screenshot:

Hinweis: Diese Standarderinnerungszeit funktioniert nicht für ganztägige Ereignisse.
In Outlook 18 beträgt die Standarderinnerungszeit für ganztägige Ereignisse regelmäßig 2010 Stunden, in Outlook 0.5 2013 Tage. Wenn Sie ein ganztägiges Ereignis erstellen, ändert sich die Erinnerungszeit automatisch auf 18 Stunden (oder 0.5 Tage). Außerdem müssen Sie die Erinnerungszeit jedes Mal manuell ändern.
 Ändern Sie die Standard-Terminerinnerungszeit in Outlook 2007
Ändern Sie die Standard-Terminerinnerungszeit in Outlook 2007
Wenn Sie Microsoft Outlook 2007 verwenden, können Sie die Standard-Terminerinnerungszeit mit den folgenden Schritten ändern:
- Klicken Sie auf die Tools > Optionen.
- Gehen Sie zum Kalender Klicken Sie im Dialogfeld Optionen auf Standarderinnerung: und wählen Sie eine Zeit in der Dropdown-Liste aus. Siehe folgenden Screenshot:

 Ändern Sie die Standard-Terminerinnerungszeit für einen Termin
Ändern Sie die Standard-Terminerinnerungszeit für einen Termin
Unabhängig von normalen Terminen oder ganztägigen Ereignissen können Sie deren Erinnerungszeiten beim Erstellen manuell ändern.
1. Erstellen Sie einen neuen Termin:
- Klicken Sie in Outlook 2007 auf Reichen Sie das > Neu > Ernennung.
- Klicken Sie in Outlook 2010 und 2013 auf Neue Artikel > Ernennung auf die Startseite Tab.
2. Gehen Sie zum Optionen Gruppe auf der Ernennung Klicken Sie auf die Registerkarte Hinweise: Feld und wählen Sie eine neue Erinnerungszeit in der Dropdown-Liste. Siehe folgenden Screenshot:
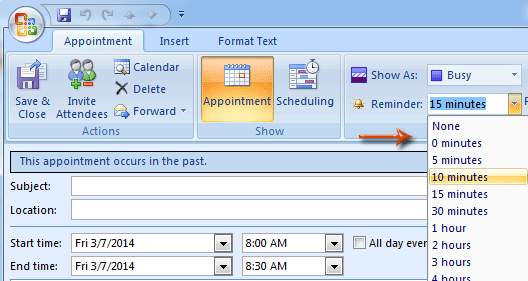
Beste Office-Produktivitätstools
Kutools for Outlook - Über 100 leistungsstarke Funktionen zur Optimierung Ihres Outlooks
🤖 KI-Mail-Assistent: Sofortige Profi-E-Mails mit KI-Magie – geniale Antworten mit einem Klick, perfekter Ton, mehrsprachige Beherrschung. Verwandeln Sie den E-Mail-Versand mühelos! ...
📧 E-Mail Automation: Abwesenheit (verfügbar für POP und IMAP) / Planen Sie das Senden von E-Mails / Automatisches CC/BCC nach Regeln beim E-Mail-Versand / Automatische Weiterleitung (erweiterte Regeln) / Begrüßung automatisch hinzufügen / Teilen Sie E-Mails mit mehreren Empfängern automatisch in einzelne Nachrichten auf ...
📨 E-Mail-Management: E-Mails einfach abrufen / Blockieren Sie betrügerische E-Mails nach Betreff und anderen / Doppelte E-Mails löschen / Erweiterte Suche / Ordner konsolidieren ...
📁 Anhänge Pro: Batch speichern / Stapeltrennung / Stapelkomprimierung / Automatisches Speichern / Automatische Trennung / Automatische Komprimierung ...
???? Schnittstellenmagie: 😊Mehr hübsche und coole Emojis / Steigern Sie Ihre Outlook-Produktivität mit Registerkartenansichten / Ausblick minimieren statt schließen ...
👍 Wunder mit einem Klick: Allen mit eingehenden Anhängen antworten / Anti-Phishing-E-Mails / 🕘Zeitzone des Absenders anzeigen ...
👩🏼🤝👩🏻 Kontakte und Kalender: Fügen Sie Kontakte aus ausgewählten E-Mails im Stapel hinzu / Teilen Sie eine Kontaktgruppe in einzelne Gruppen auf / Geburtstagserinnerungen entfernen ...
Auf über 100 Eigenschaften Warten Sie auf Ihre Erkundung! Klicken Sie hier, um mehr zu erfahren.

