Ausgewählten Text im Nachrichtentext ein- oder ausblenden
In diesem Lernprogramm wird erläutert, wie Sie den ausgewählten Text im Nachrichtentext ausblenden, wenn Sie eine E-Mail in Outlook verfassen, beantworten oder weiterleiten, und den ausgeblendeten Text im Nachrichtentext einblenden.
- Ausgewählten Text im Nachrichtentext ausblenden
- Blenden Sie den versteckten Text im Nachrichtentext ein
- Blenden Sie den gesamten versteckten Text im Nachrichtentext ein
Note: Die auf dieser Seite vorgestellten Methoden gelten für das Microsoft Outlook 2019-Desktopprogramm unter Windows 10. Die Anweisungen können je nach Version von Microsoft Outlook und den Windows-Umgebungen erheblich oder geringfügig variieren.
Ausgewählten Text im Nachrichtentext ausblenden
Sie können den ausgewählten Text im Nachrichtentext im Nachrichtenbearbeitungsfenster schnell wie folgt ausblenden:
1. Wählen Sie im Nachrichtentext den Text aus, den Sie ausblenden möchten.
2. Klicken Sie auf den Anker ![]() in der unteren rechten Ecke des Schriftart Dialog auf der Text formatieren Registerkarte, um das Dialogfeld "Schriftart" zu öffnen.
in der unteren rechten Ecke des Schriftart Dialog auf der Text formatieren Registerkarte, um das Dialogfeld "Schriftart" zu öffnen.
Tips: Sie können auch drücken Ctrl + D Tasten zusammen, um das Dialogfeld "Schriftart" zu öffnen.

3. Aktivieren Sie im Dialogfeld "Schriftart" die Option " Schriftart Registerkarte und überprüfen Sie die versteckt Option in der Effekte Abschnitt und klicken Sie auf OK .

Dann verschwindet der ausgewählte Text im Nachrichtentext.
Blenden Sie den versteckten Text im Nachrichtentext ein
Wenn Sie die versteckte Formatierung deaktivieren und den angegebenen versteckten Text anzeigen müssen, haben Sie folgende Möglichkeiten:
1. Drücke den Bearbeitungsmarken ein- / ausblenden Taste im nun erscheinenden Bestätigungsfenster nun wieder los. ![]() der Die Absätze Gruppen auf der Text formatieren Registerkarte, um alle Absatzmarkierungen und Formatierungssymbole anzuzeigen. Tips: Sie können auch drücken Ctrl + * Tasten zum Aktivieren der Bearbeitungsmarken ein- / ausblenden -Funktion
der Die Absätze Gruppen auf der Text formatieren Registerkarte, um alle Absatzmarkierungen und Formatierungssymbole anzuzeigen. Tips: Sie können auch drücken Ctrl + * Tasten zum Aktivieren der Bearbeitungsmarken ein- / ausblenden -Funktion
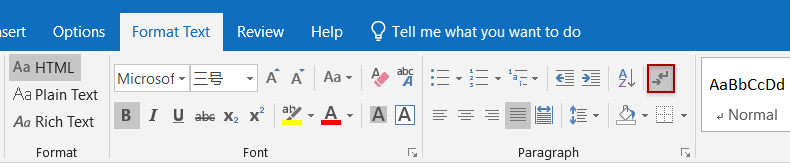
2. Jetzt sehen Sie, dass der versteckte Text mit einer gepunkteten Unterstreichung markiert ist. Bitte wählen Sie den angegebenen versteckten Text aus, den Sie einblenden möchten.

3. Klicken Sie auf den Anker ![]() in der unteren rechten Ecke des Schriftart Dialog auf der Text formatieren Registerkarte, um das Dialogfeld "Schriftart" zu öffnen.
in der unteren rechten Ecke des Schriftart Dialog auf der Text formatieren Registerkarte, um das Dialogfeld "Schriftart" zu öffnen.
Tips: Sie können auch drücken Ctrl + D Tasten zusammen, um das Dialogfeld "Schriftart" zu öffnen.

4. Aktivieren Sie im Dialogfeld "Schriftart" die Option " Schriftart Tab, bitte deaktivieren Sie das versteckt Option und klicken Sie auf OK .

Jetzt wird der angegebene versteckte Text regelmäßig angezeigt.
Sie können den Klick Bearbeitungsmarken ein- / ausblenden Taste im nun erscheinenden Bestätigungsfenster nun wieder los. ![]() auf die Text formatieren Drücken Sie erneut die Tabulatortaste (oder drücken Sie Strg + *), um alle Absatzmarkierungen und Formatierungssymbole auszublenden.
auf die Text formatieren Drücken Sie erneut die Tabulatortaste (oder drücken Sie Strg + *), um alle Absatzmarkierungen und Formatierungssymbole auszublenden.
Blenden Sie den gesamten versteckten Text im Nachrichtentext ein
Wenn Sie mehrere Textteile im aktuellen Nachrichtentext ausgeblendet haben, können Sie alle auf einfache Weise wie folgt einblenden:
1. Setzen Sie den Cursor auf den Nachrichtentext und drücken Sie Ctrl + A Tasten, um den gesamten Nachrichtentext auszuwählen.
2. Klicken Sie auf den Anker ![]() in der unteren rechten Ecke des Schriftart Dialog auf der Text formatieren Registerkarte, um das Dialogfeld "Schriftart" zu öffnen.
in der unteren rechten Ecke des Schriftart Dialog auf der Text formatieren Registerkarte, um das Dialogfeld "Schriftart" zu öffnen.
Tips: Sie können auch drücken Ctrl + D Tasten zusammen, um das Dialogfeld "Schriftart" zu öffnen.

3. Aktivieren Sie im Dialogfeld "Schriftart" die Option " Schriftart Tab, deaktivieren Sie die versteckt Option und klicken Sie auf OK .

Jetzt wird der gesamte versteckte Text im aktuellen Nachrichtentext regelmäßig angezeigt.
Weitere Artikel ...
Beste Office-Produktivitätstools
Kutools for Outlook - Über 100 leistungsstarke Funktionen zur Optimierung Ihres Outlooks
🤖 KI-Mail-Assistent: Sofortige Profi-E-Mails mit KI-Magie – geniale Antworten mit einem Klick, perfekter Ton, mehrsprachige Beherrschung. Verwandeln Sie den E-Mail-Versand mühelos! ...
📧 E-Mail Automation: Abwesenheit (verfügbar für POP und IMAP) / Planen Sie das Senden von E-Mails / Automatisches CC/BCC nach Regeln beim E-Mail-Versand / Automatische Weiterleitung (erweiterte Regeln) / Begrüßung automatisch hinzufügen / Teilen Sie E-Mails mit mehreren Empfängern automatisch in einzelne Nachrichten auf ...
📨 E-Mail-Management: E-Mails einfach abrufen / Blockieren Sie betrügerische E-Mails nach Betreff und anderen / Doppelte E-Mails löschen / Erweiterte Suche / Ordner konsolidieren ...
📁 Anhänge Pro: Batch speichern / Stapeltrennung / Stapelkomprimierung / Automatisches Speichern / Automatische Trennung / Automatische Komprimierung ...
???? Schnittstellenmagie: 😊Mehr hübsche und coole Emojis / Steigern Sie Ihre Outlook-Produktivität mit Registerkartenansichten / Ausblick minimieren statt schließen ...
👍 Wunder mit einem Klick: Allen mit eingehenden Anhängen antworten / Anti-Phishing-E-Mails / 🕘Zeitzone des Absenders anzeigen ...
👩🏼🤝👩🏻 Kontakte und Kalender: Fügen Sie Kontakte aus ausgewählten E-Mails im Stapel hinzu / Teilen Sie eine Kontaktgruppe in einzelne Gruppen auf / Geburtstagserinnerungen entfernen ...
Auf über 100 Eigenschaften Warten Sie auf Ihre Erkundung! Klicken Sie hier, um mehr zu erfahren.

