Nachrichtenkopf bearbeiten - Empfänger an, Cc und Bcc
In diesem Lernprogramm werden drei Lösungen zum Hinzufügen von Empfängern in den Zeilen An, Cc und Bcc beim Erstellen einer E-Mail in Outlook vorgestellt.
- Geben Sie die E-Mail-Adressen der Empfänger direkt ein
- Fügen Sie Empfänger aus der Liste der automatischen Vervollständigungen hinzu
- Empfänger aus Adressbüchern hinzufügen
Note: Die auf dieser Seite vorgestellten Methoden gelten für das Microsoft Outlook 2019-Desktopprogramm unter Windows 10. Die Anweisungen können je nach Version von Microsoft Outlook und den Windows-Umgebungen erheblich oder geringfügig variieren.
Geben Sie die E-Mail-Adressen der Empfänger direkt ein
Sie können die E-Mail-Adressen der Empfänger manuell in das Feld eingeben Zu, Cc, oder Bcc Felder nach Bedarf und trennen Sie diese Empfänger durch Semikolons.
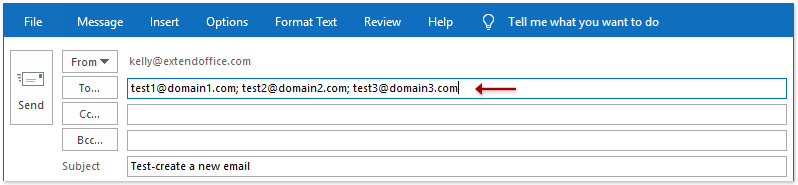
Fügen Sie Empfänger aus der Liste der automatischen Vervollständigungen hinzu
Wenn Sie die aktiviert haben Verwenden Sie die automatische Vervollständigungsliste Mit der Option in Outlook wird die Liste der automatischen Vervollständigungen basierend auf den Zeichen, die Sie in das Feld eingegeben haben, angezeigt Zu, Cc, oder Bcc Felder. Und Sie können die richtigen Empfänger direkt aus der Liste der automatischen Vervollständigungen auswählen.
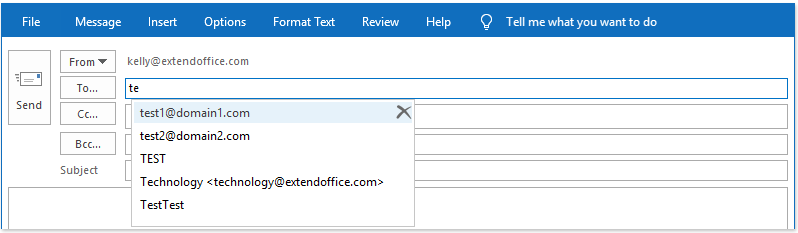
Tips: Das Verwenden Sie die automatische Vervollständigungsliste Die Option ist in Outlook standardmäßig aktiviert. Wenn die Option zum automatischen Vervollständigen der Liste deaktiviert ist, können Sie Folgendes aktivieren:
(1) Klicken Sie auf Reichen Sie das > Optionen;
(2) Klicken Sie im Dialogfeld Outlook-Optionen auf Mail Überprüfen Sie in der linken Leiste die Verwenden Sie die automatische Vervollständigungsliste, um Namen vorzuschlagen, wenn Sie die Zeilen An, Cc und Bcc eingeben Option in der SENDENs Sektion;
(3) Klicken Sie auf OK .

Fügen Sie automatisch Cc- oder Bcc-Empfänger für alle ausgehenden E-Mails in Outlook hinzu
Fügen Sie automatisch Cc- oder Bcc-Empfänger in jede ausgehende E-Mail von den fantastischen hinzu Auto Cc / Bcc Merkmal. Es unterstützt das Aktivieren oder Deaktivieren der Funktion mit nur einem Klick oder das Hinzufügen von Cc- oder Bcc-Empfängern für E-Mails, die nur bestimmte Kriterien erfüllen.
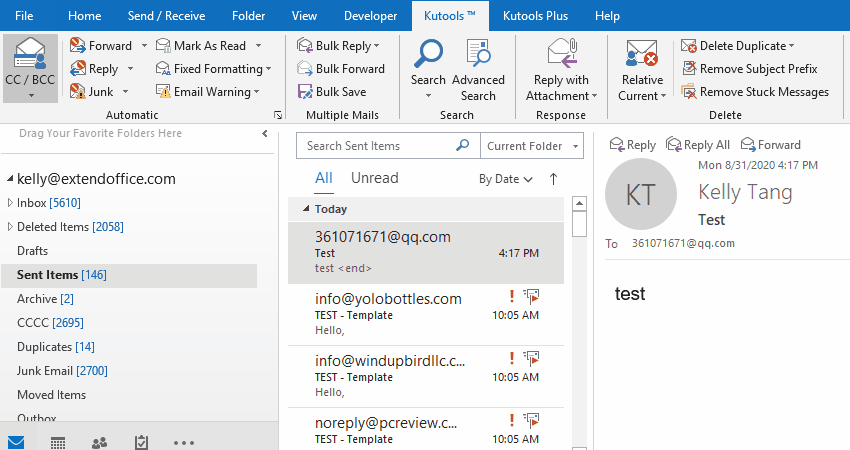
Empfänger aus Adressbüchern hinzufügen
Sie können in Outlook auch Empfänger aus vorhandenen Adressbüchern hinzufügen. Bitte gehen Sie wie folgt vor:
1. Drücke den Zu, Cc, oder Bcc Klicken Sie auf die Schaltfläche, um das Dialogfeld "Namen auswählen" zu öffnen.
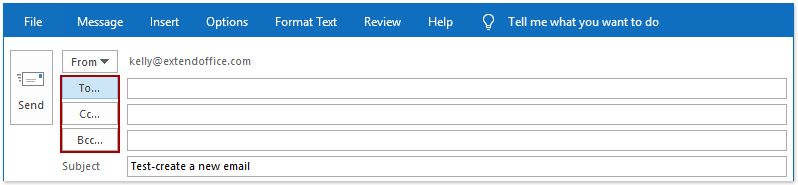
2. Wählen Sie im Dialogfeld "Namen auswählen" ein bestimmtes Adressbuch aus Adressbuch Wählen Sie in der Dropdown-Liste nach Bedarf einen oder mehrere Kontakte (oder Kontaktgruppen) aus und klicken Sie dann auf Zu, Cc, oder Bcc Schaltflächen zum Hinzufügen ausgewählter Kontakte als entsprechende Empfänger.
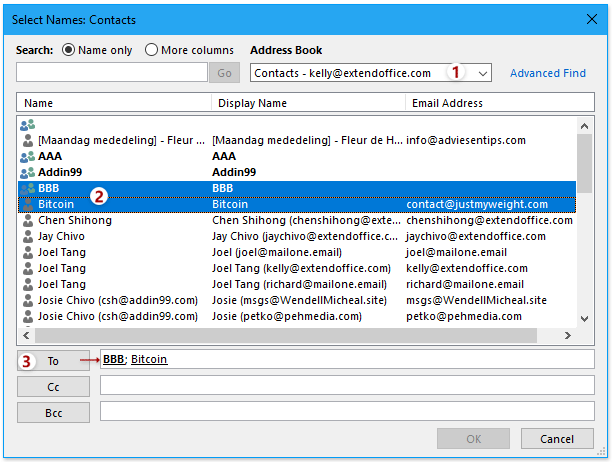
3. Drücke den OK .
Tips: Wenn Sie eine Kontaktgruppe als Empfänger hinzufügen, können Sie auf klicken ![]() vor der Kontaktgruppe, um die Gruppe in der zu erweitern Zu, Cc, oder Bcc Feld.
vor der Kontaktgruppe, um die Gruppe in der zu erweitern Zu, Cc, oder Bcc Feld.

Notizen
1. Klicken Sie in der E-Mail-Ansicht auf Startseite > Neue e-mail oder drücken Sie Ctrl + N Schlüssel zum Erstellen einer neuen E-Mail und zum Öffnen des Fensters zum Erstellen von Nachrichten.

2. Wenn Sie die Bcc-Zeile im Fenster zum Erstellen der Nachricht nicht herausfinden können, können Sie die Bcc-Zeile durch Klicken hinzufügen Optionen > Bcc.

Weitere Artikel ...
Beste Office-Produktivitätstools
Kutools for Outlook - Über 100 leistungsstarke Funktionen zur Optimierung Ihres Outlooks
🤖 KI-Mail-Assistent: Sofortige Profi-E-Mails mit KI-Magie – geniale Antworten mit einem Klick, perfekter Ton, mehrsprachige Beherrschung. Verwandeln Sie den E-Mail-Versand mühelos! ...
📧 E-Mail Automation: Abwesenheit (verfügbar für POP und IMAP) / Planen Sie das Senden von E-Mails / Automatisches CC/BCC nach Regeln beim E-Mail-Versand / Automatische Weiterleitung (erweiterte Regeln) / Begrüßung automatisch hinzufügen / Teilen Sie E-Mails mit mehreren Empfängern automatisch in einzelne Nachrichten auf ...
📨 E-Mail-Management: E-Mails einfach abrufen / Blockieren Sie betrügerische E-Mails nach Betreff und anderen / Doppelte E-Mails löschen / Erweiterte Suche / Ordner konsolidieren ...
📁 Anhänge Pro: Batch speichern / Stapeltrennung / Stapelkomprimierung / Automatisches Speichern / Automatische Trennung / Automatische Komprimierung ...
???? Schnittstellenmagie: 😊Mehr hübsche und coole Emojis / Steigern Sie Ihre Outlook-Produktivität mit Registerkartenansichten / Ausblick minimieren statt schließen ...
👍 Wunder mit einem Klick: Allen mit eingehenden Anhängen antworten / Anti-Phishing-E-Mails / 🕘Zeitzone des Absenders anzeigen ...
👩🏼🤝👩🏻 Kontakte und Kalender: Fügen Sie Kontakte aus ausgewählten E-Mails im Stapel hinzu / Teilen Sie eine Kontaktgruppe in einzelne Gruppen auf / Geburtstagserinnerungen entfernen ...
Auf über 100 Eigenschaften Warten Sie auf Ihre Erkundung! Klicken Sie hier, um mehr zu erfahren.

