Wie füge ich eine Excel-Tabelle in ein Wort ein und passe den Tabelleninhalt an die Seite an?
Wenn Sie einen großen Datenbereich aus einem Excel-Arbeitsblatt in ein Word-Dokument kopieren und einfügen, wird ein Teil der Tabellendaten am Rand des Word-Dokuments abgeschnitten. Dies bedeutet, dass die Tabellendaten nicht vollständig angezeigt werden können. Wie können Sie in diesem Fall die eingefügten Daten an die Word-Seite anpassen?
Fügen Sie eine Excel-Tabelle in ein Wort ein und passen Sie den Tabelleninhalt an die Seite an
Fügen Sie eine Excel-Tabelle in ein Wort ein und passen Sie den Tabelleninhalt an die Seite an
Um den Inhalt der großen Tabelle beim Einfügen aus einem Excel-Arbeitsblatt an die Seite im Word-Dokument anzupassen, müssen Sie die AutoFit Die Funktion von Word kann Ihnen dabei helfen. Gehen Sie wie folgt vor:
1. Kopieren Sie den großen Datenbereich und fügen Sie ihn in das Word-Dokument ein. Wählen Sie dann die eingefügte Tabelle aus und klicken Sie auf Layout> AutoFit > AutoFit-Inhalt / AutoFit-Fenster, siehe Screenshot:
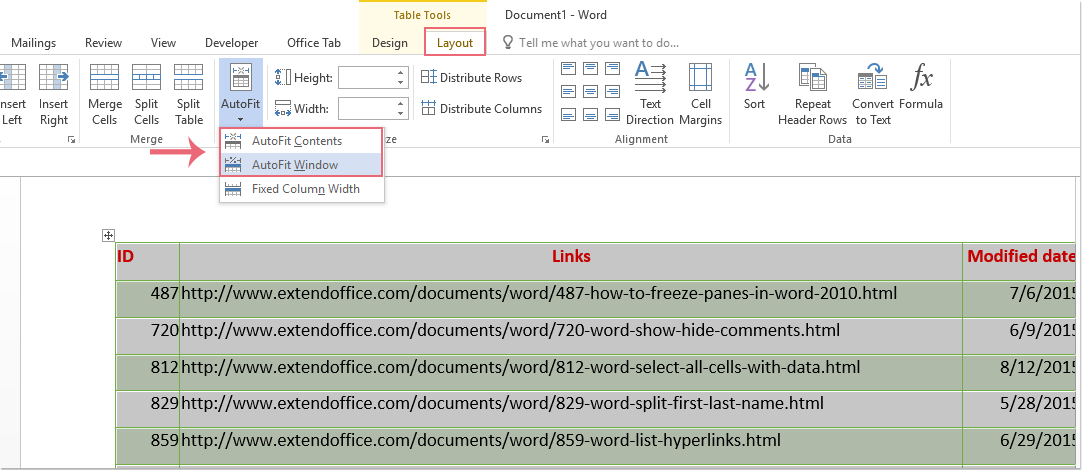
2. Und dann wird die große Datentabelle an die Seite angepasst, siehe Screenshot:
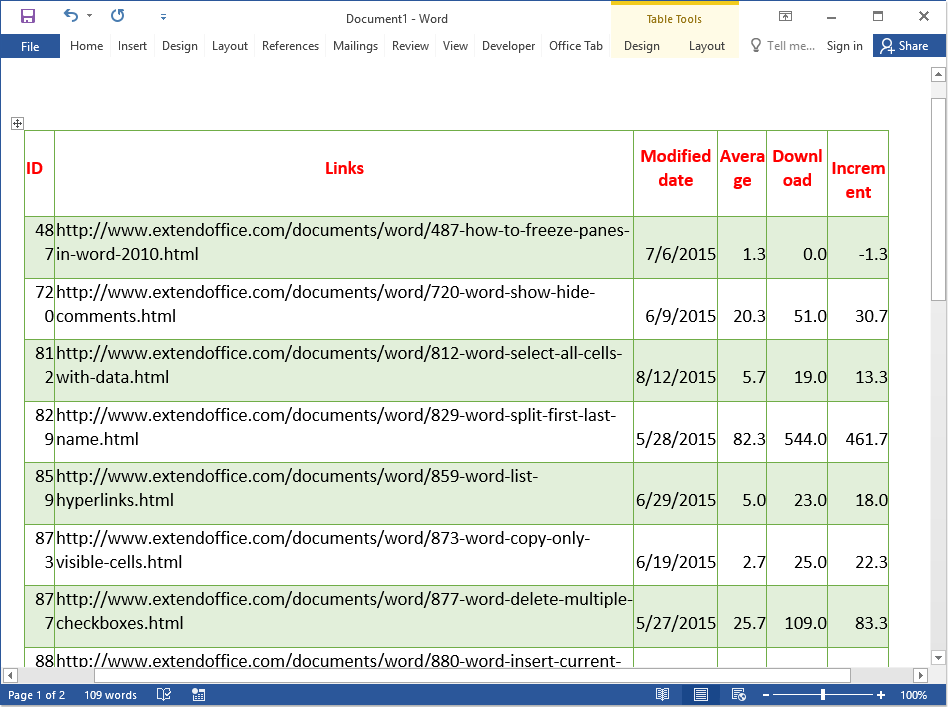
Beste Office-Produktivitätstools
Verbessern Sie Ihre Excel-Kenntnisse mit Kutools für Excel und erleben Sie Effizienz wie nie zuvor. Kutools für Excel bietet über 300 erweiterte Funktionen, um die Produktivität zu steigern und Zeit zu sparen. Klicken Sie hier, um die Funktion zu erhalten, die Sie am meisten benötigen ...

Office Tab Bringt die Oberfläche mit Registerkarten in Office und erleichtert Ihnen die Arbeit erheblich
- Aktivieren Sie das Bearbeiten und Lesen von Registerkarten in Word, Excel und PowerPoint, Publisher, Access, Visio und Project.
- Öffnen und erstellen Sie mehrere Dokumente in neuen Registerkarten desselben Fensters und nicht in neuen Fenstern.
- Steigert Ihre Produktivität um 50 % und reduziert jeden Tag Hunderte von Mausklicks für Sie!

