Wie ändert man die Standardzeit für verzögerte Zustellung in Outlook?
Wenn Sie die Option für verzögerte Zustellung aktivieren (die Option "Nicht vor" im folgenden Screenshot) für eine E-Mail in Outlook, wird die Sendezeit standardmäßig auf 17:00 Uhr eingestellt. Angenommen, Sie arbeiten spät in der Nacht und möchten nicht, dass andere wissen, dass Sie Überstunden machen. Sie müssen die Option für verzögerte Zustellung für Ihre E-Mails aktivieren, bevor Sie sie senden. Nachdem Sie die Option aktiviert haben, müssen Sie die Standardsendezeit manuell ändern. Andernfalls wird die E-Mail nach 17:00 Uhr am nächsten Tag gesendet. Gibt es eine Möglichkeit, diese Standardzustellungszeit zu ändern?
Dieses Tutorial bietet einen VBA-Code, um Ihnen zu helfen, die Standardzeit für die Option zur verzögerten Zustellung in Outlook zu ändern.
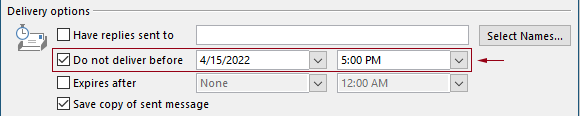
Ändern Sie die Standardzeit für verzögerte Zustellung in Outlook mit VBA-Code
Sie können den folgenden VBA-Code anwenden, um die Standardzeit für die Option zur verzögerten Zustellung in Outlook zu ändern.
Im folgenden VBA-Code:
Sie können zwei Zeiten angeben: die "Zeit für verzögerte Zustellung" und die "Aktivierungszeit für die Option zur verzögerten Zustellung".
Zum Beispiel legen Sie die Zeit für verzögerte Zustellung auf 07:30 Uhr morgens fest und setzen Sie die Option für verzögerte Zustellung so, dass sie automatisch nach 17:30 Uhr aktiviert wird. Wenn Sie eine E-Mail zwischen 07:30 Uhr und 17:30 Uhr senden, wird die E-Mail direkt gesendet. Wenn eine E-Mail zwischen 17:30 Uhr und 07:30 Uhr gesendet wird, wird sie für den nächsten Tag nach 07:30 Uhr geplant.
Bitte testen Sie das Skript wie folgt.
1. Starten Sie Ihr Outlook und drücken Sie gleichzeitig die Tasten "Alt" + "F11", um das Fenster "Microsoft Visual Basic for Applications" zu öffnen.
2. Doppelklicken Sie im Fenster "Microsoft Visual Basic for Applications" auf "Projekt1" > "Microsoft Outlook Objekte" > "ThisOutlookSession", um das Fenster "ThisOutlookSession (Code)" zu öffnen, und kopieren Sie dann den folgenden Code in dieses Codefenster.
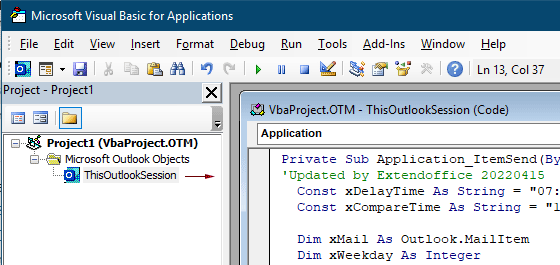
VBA-Code: Ändern Sie die Standardzeit für verzögerte Zustellung in Outlook
Private Sub Application_ItemSend(ByVal Item As Object, Cancel As Boolean)
'Updated by Extendoffice & EWP 20230602
Const xDelayTime As String = "07:30:00" 'The delay delivery time of emails
Const xCompareTime As String = "17:30:00" 'The time to enable the delay delivery option
Dim xMail As Outlook.MailItem
Dim xWeekday As Integer
Dim xNowTime As String
Dim xIsDelay As Boolean
Dim xRet1 As Integer
Dim xRet2 As Integer
On Error GoTo xError
If (Item.Class <> olMail) Then Exit Sub
Set xMail = Item
xWeekday = Weekday(Date, vbMonday)
xNowTime = Format(Now, "hh:nn:ss")
xIsDelay = False
xRet1 = StrComp(xNowTime, xDelayTime)
xRet2 = StrComp(xNowTime, xCompareTime)
If xRet1 = xRet2 Then
xIsDelay = True
End If
If (xRet1 = -1) And (xRet2 = -1) Then
xMail.DeferredDeliveryTime = Date & " " & xDelayTime
Else
If ((xWeekday = 5) And xIsDelay) Or (xWeekday = 6) Or (xWeekday = 7) Then
xMail.DeferredDeliveryTime = (Date + (5 - xWeekday + 3)) & " " & xDelayTime
ElseIf xIsDelay Then
xMail.DeferredDeliveryTime = (Date + 1) & " " & xDelayTime
End If
End If
Exit Sub
xError:
MsgBox "ItemSend: " & Err.Description, , "Kutools for Outlook"
End SubHinweise:
3. Speichern Sie den Code und drücken Sie die Tasten "Alt" + "Q", um das Fenster "Microsoft Visual Basic for Applications" zu schließen.
Ab jetzt wird, wenn Sie eine E-Mail zwischen 07:30 Uhr und 17:30 Uhr senden, die E-Mail direkt gesendet. Wenn eine E-Mail zwischen 17:30 Uhr und 07:30 Uhr gesendet wird, wird sie für den nächsten Arbeitstag nach 07:30 Uhr geplant.
Verwandte Artikel
Standard-Erinnerungszeit für ganztägige Ereignisse in Outlook ändern
Normalerweise beträgt die Standard-Erinnerungszeit für ganztägige Ereignisse 18 Stunden in Outlook 2007/2010 und 0,5 Tage in Outlook 2013. Manchmal stimmt die Standard-Erinnerungszeit für ganztägige Ereignisse möglicherweise nicht mit Ihrem Arbeitsplan überein. Hier stellen wir die Methode vor, um die Standard-Erinnerungszeit für ganztägige Ereignisse in Microsoft Outlook zu ändern.
Die Standard-Nachverfolgungszeit in Outlook ändern
Wie wir wissen, wenn wir einer E-Mail in Outlook eine Nachverfolgungserinnerung hinzufügen, ist die Standardnachverfolgungszeit 16:30 Uhr (oder eine andere Zeit je nach Ihren Arbeitszeiten). Allerdings möchten Sie vielleicht die Standardnachverfolgungszeit ändern und sich zu Beginn der Arbeitszeit erinnern lassen, z.B. um 9:00 Uhr. In diesem Artikel zeige ich Ihnen, wie Sie die Standardnachverfolgungszeit in Outlook ändern.
Standardarchivspeicherort in Outlook ändern
Standardmäßig hat Outlook einen Standardspeicherort für Archivdateien. Neben dem Standardspeicherort können Sie auch Ihren eigenen Archivspeicherort für Ihre Archivdateien festlegen. In diesem Tutorial zeigen wir Ihnen detailliert, wie Sie den Standardarchivspeicherort in Outlook ändern.
Standard-Speicherort für Anhänge in Outlook ändern
Haben Sie es satt, jedes Mal den von Ihnen angegebenen Anhangsspeicherort zu suchen, wenn Sie Outlook starten? In diesem Tutorial zeigen wir Ihnen, wie Sie den Standardspeicherort für Anhänge ändern. Danach wird der angegebene Ordner zum Speichern von Anhängen automatisch jedes Mal geöffnet, wenn Sie Anhänge speichern, selbst wenn Sie Outlook neu starten.
Den ganztägigen Terminstandard auf "Beschäftigt" in Outlook ändern
Standardmäßig setzt Outlook den Status von Terminen und Besprechungen auf "Beschäftigt", aber ganztägige Ereignisse auf "Frei" (siehe Screenshot unten). Jedes Mal, wenn Sie ein ganztägiges Ereignis erstellen, müssen Sie den Status "Als anzeigen" manuell auf "Beschäftigt" ändern. Um den Standardstatus "Als anzeigen" für ganztägige Ereignisse auf "Beschäftigt" zu ändern, bietet dieser Artikel Ihnen zwei Methoden.
Beste Office-Produktivitätstools
Eilmeldung: Kutools für Outlook veröffentlicht kostenlose Version!
Erleben Sie das brandneue Kutools für Outlook mit über100 unglaublichen Funktionen! Jetzt herunterladen!
📧 E-Mail-Automatisierung: Automatische Antwort (verfügbar für POP und IMAP)/E-Mail senden planen/Automatische CC/BCC nach Regel beim Senden von E-Mail/Automatische Weiterleitung (Erweiterte Regeln) /Begrüßung automatisch hinzufügen/E-Mails mit mehreren Empfängern automatisch in einzelne E-Mails aufteilen...
📨 E-Mail-Management: E-Mail zurückrufen/Betrugs-E-Mails nach Betreff und anderen Kriterien blockieren/Duplikate löschen/Erweiterte Suche/Ordner organisieren...
📁 Anhänge Pro:Stapel speichern/Stapel ablösen/Stapel komprimieren/Automatisch speichern/Automatisch abtrennen/Automatische Komprimierung...
🌟 Interface-Magie: 😊Mehr schöne und coole Emojis /Benachrichtigung bei wichtigen E-Mails/Outlook minimieren statt schließen...
👍 Ein-Klick-Genies: Allen mit Anhängen antworten /Anti-Phishing-E-Mails/🕘Zeitzone des Absenders anzeigen...
👩🏼🤝👩🏻 Kontakte & Kalender: Stapel Kontakt aus ausgewählten E-Mails hinzufügen/Kontaktgruppe in einzelne Gruppen aufteilen/Geburtstagserinnerung entfernen...
Verwenden Sie Kutools in Ihrer bevorzugten Sprache – unterstützt Englisch, Spanisch, Deutsch, Französisch, Chinesisch und über40 weitere!


🚀 Ein-Klick-Download — alle Office-Add-Ins verfügbar
Dringend empfohlen: Kutools für Office (5-in-1)
Mit einem Klick laden Sie fünf Installationsprogramme gleichzeitig herunter — Kutools für Excel, Outlook, Word, PowerPoint und Office Tab Pro. Jetzt herunterladen!
- ✅ Ein-Klick-Komfort: Laden Sie alle fünf Installationspakete in nur einem Schritt herunter.
- 🚀 Für jede Office-Aufgabe bereit: Installieren Sie die benötigten Add-Ins genau dann, wenn Sie sie brauchen.
- 🧰 Enthalten: Kutools für Excel / Kutools für Outlook / Kutools für Word / Office Tab Pro / Kutools für PowerPoint