Wie finde und markiere ich doppelte Zeilen in einem Bereich in Excel?
Manchmal befinden sich in Ihrem Datenbereich eines Arbeitsblatts möglicherweise doppelte Datensätze. Jetzt möchten Sie die doppelten Zeilen im Bereich wie in den folgenden Screenshots suchen oder hervorheben. Natürlich können Sie sie nacheinander finden, indem Sie nach den Zeilen suchen. Dies ist jedoch keine gute Wahl, wenn Hunderte von Zeilen vorhanden sind. Hier werde ich über einige nützliche Möglichkeiten sprechen, wie Sie mit dieser Aufgabe umgehen können.
 |
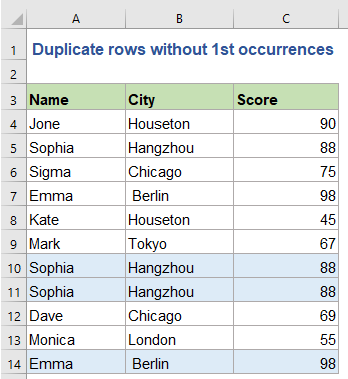 |
Finden Sie doppelte Zeilen in mehreren Spalten mit Formeln
Markieren Sie doppelte Zeilen über mehrere Spalten hinweg mit der bedingten Formatierung
Wählen oder markieren Sie doppelte Zeilen über mehrere Spalten hinweg mit einer praktischen Funktion
Finden Sie doppelte Zeilen in mehreren Spalten mit Formeln
Die folgende Formel kann Ihnen helfen, die doppelten Datensätze zu finden. Gehen Sie dazu folgendermaßen vor:
1. In die angrenzende leere Zelle, in diesem Fall Zelle D2, geben Sie bitte die folgende Formel ein:
2. Und dann ziehen Sie den Füllgriff nach unten auf die Zellen, um diese Formel anzuwenden. Jetzt können Sie sehen, ob es in diesem verwendeten Bereich identische Zeilen gibt, wird angezeigt Zeile duplizieren, siehe Screenshot:

- Anmerkungen:
- 1. In der Formel $ A $ 2: $ A $ 12, $ B $ 2: $ B $ 12, $ C $ 2: $ C $ 12 Geben Sie die Bereichsspalten an, aus denen Sie das Duplikat suchen möchten. Sie können sie beliebig ändern. Und A2, B2, C2 Geben Sie die ersten Zellen in jeder Spalte der Daten an, auf die diese Formel angewendet werden musste. Sie können sie auch ändern.
- 2. Die obige Formel basiert auf Daten in 3 Spalten. Wenn es 4 oder mehr Spalten in Ihrem Datenbereich gibt, in denen die duplizierten Werte aus der ersten Zeile gefunden werden müssen, müssen Sie nur die Spaltenreferenzen wie in dieser Formel gezeigt hinzufügen: =IF(COUNTIFS($A$2:$A$12,$A2,$B$2:$B$12,$B2,$C$2:$C$12,$C2,$D$2:$D$12,$D2)>1, "Duplicate row", "").
Tips: Wenn Sie doppelte Zeilen ohne die ersten Vorkommen finden möchten, wenden Sie bitte die folgende Formel an:

Markieren Sie doppelte Zeilen über mehrere Spalten hinweg mit der bedingten Formatierung
Wenn Sie die Formel nicht richtig anwenden können, machen Sie sich bitte keine Sorgen Bedingte Formatierung Das Dienstprogramm kann Ihnen auch dabei helfen, die doppelten Zeilen hervorzuheben. Führen Sie die folgenden Schritte aus:
1. Der erste Schritt, den Sie verwenden sollten, ist die VERKETTEN Funktion zum Kombinieren aller Daten in einer Zelle für jede Zeile. Geben Sie die folgende Formel in Zelle D2 ein und kopieren Sie die Formel dann nach unten, bis die letzte Datenzeile angezeigt wird:
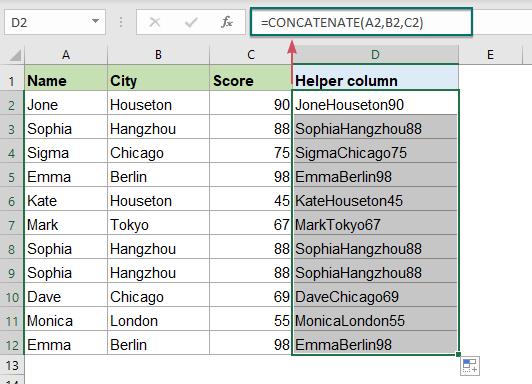
2. Wählen Sie dann den Bereich aus, in dem Sie die doppelten Zeilen einschließlich der Formeln in Spalte D finden möchten, und gehen Sie dann zu Startseite Registerkarte, und klicken Sie auf Bedingte Formatierung > Neue Regel, siehe Screenshot:

3. In dem Neue Formatierungsregel Im Dialogfeld führen Sie bitte die folgenden Vorgänge aus:
- Klicken Sie auf Kostenlos erhalten und dann auf Installieren. Verwenden Sie eine Formel, um zu bestimmen, welche Zellen formatiert werden sollen von dem Wählen Sie einen Regeltyp Listenfeld;
- Geben Sie dann diese Formel ein = COUNTIF ($ D $ 2: $ D $ 12, $ D2)> 1 (Markieren Sie doppelte Zeilen mit ersten Vorkommen) oder =ZÄHLENWENN($D$2:$D2,$D2)>1 (Markieren Sie doppelte Zeilen ohne erste Vorkommen) in die Formatieren Sie Werte, bei denen diese Formel wahr ist Textfeld;
- Endlich, klick Format .
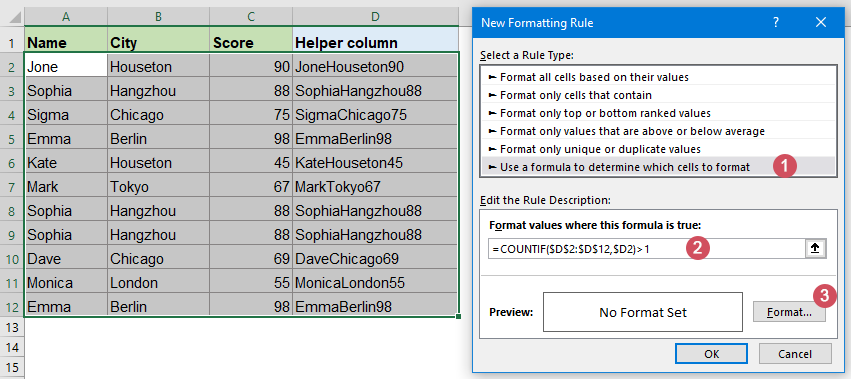
4. In der herausgesprungen Format Cells Dialogfeld, klicken Sie auf Füllen Registerkarte, und wählen Sie dann eine Farbe aus, die Sie zum Hervorheben der Duplikate benötigen.
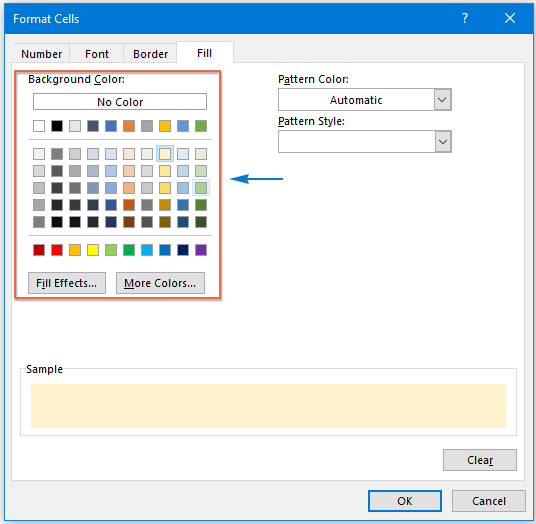
5. Klicken Sie OK > OK Informationen zum Schließen der Dialogfelder und zum Hervorheben der doppelten Zeilen durch die von Ihnen sofort ausgewählte Farbe finden Sie in der Abbildung:
| Markieren Sie doppelte Zeilen mit den ersten | Markieren Sie doppelte Zeilen ohne die ersten |
 |
 |
Wählen oder markieren Sie doppelte Zeilen über mehrere Spalten hinweg mit einer praktischen Funktion
Die oben genannten Methoden sind für Sie etwas mühsam, daher kann ich Ihnen hier ein einfaches und praktisches Werkzeug vorstellen.Kutools for ExcelMit seinen Wählen Sie doppelte und eindeutige Zellen aus Dienstprogramm, können Sie schnell die doppelten Zeilen oder eindeutigen Zeilen nach Bedarf auswählen.
Nach der Installation Kutools for ExcelBitte machen Sie Folgendes:
1. Klicken Sie Kutoolen > Auswählen > Wählen Sie Doppelte und eindeutige Zellen, siehe Screenshot:

2. In dem Wählen Sie doppelte und eindeutige Zellen aus Im Dialogfeld führen Sie bitte die folgenden Vorgänge aus:
- Klicken Sie auf Kostenlos erhalten und dann auf Installieren.
 -Taste, um den Bereich auszuwählen, den Sie verwenden möchten;
-Taste, um den Bereich auszuwählen, den Sie verwenden möchten; - Dann wählen Sie Jede Reihe von dem Basierend auf Sektion;
- Und dann check Duplikate (außer 1.) or Alle Duplikate (einschließlich des ersten) Option unter Regel Abschnitt nach Bedarf;
- Zuletzt können Sie eine Hintergrund- oder Schriftfarbe für die doppelten Zeilen unter dem Verarbeitung der Ergebnisse.
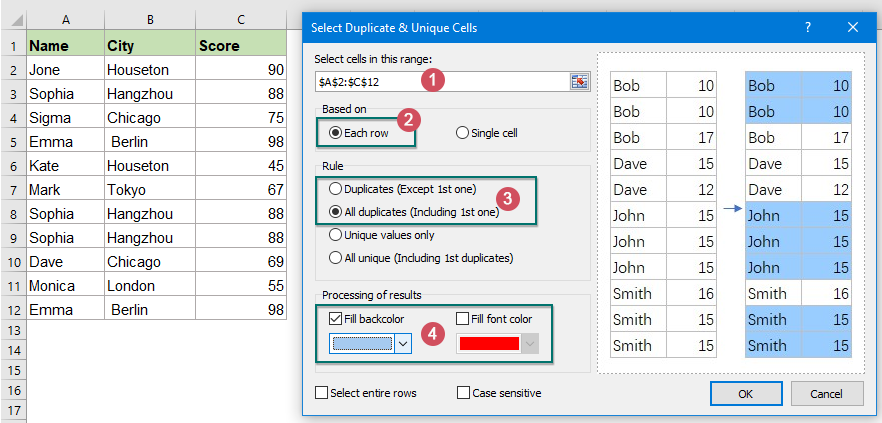
3. Dann klick OKund die doppelten Zeilen werden wie folgt ausgewählt:
| Wählen Sie doppelte Zeilen einschließlich der ersten aus | Wählen Sie doppelte Zeilen mit Ausnahme der ersten aus |
 |
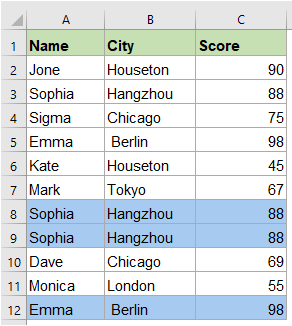 |
- Anmerkungen:
- 1. Wenn Sie überprüfen Wählen Sie ganze Zeilen aus Option wird die gesamte doppelte oder eindeutige Zeile ausgewählt.
- 2. Wenn Sie die Option Groß- und Kleinschreibung beachten aktivieren, wird der Text zwischen Groß- und Kleinschreibung verglichen.
Download und kostenlose Testversion Kutools für Excel jetzt!
Weitere relative Artikel:
- Markieren Sie aufeinanderfolgende doppelte Zellen aus einer Liste
- Angenommen, ich habe eine lange Liste von Daten, die einige aufeinanderfolgende doppelte Werte enthalten. Wie kann ich diese aufeinanderfolgenden doppelten Zellen wie im folgenden Screenshot in Excel hervorheben?
- Kombinieren Sie doppelte Zeilen und summieren Sie die Werte in Excel
- In Excel , tritt dieses Problem möglicherweise immer dann auf, wenn Sie einen Datenbereich haben, der einige doppelte Einträge enthält, und jetzt die doppelten Daten kombinieren und die entsprechenden Werte in einer anderen Spalte summieren möchten, wie in den folgenden Screenshots gezeigt. Wie können Sie dieses Problem lösen?
- Markieren Sie in Excel doppelte Werte in verschiedenen Farben
- In Excel können wir die doppelten Werte in einer Spalte mit einer Farbe mithilfe der bedingten Formatierung leicht hervorheben. Manchmal müssen wir jedoch die doppelten Werte in verschiedenen Farben hervorheben, um die doppelten Werte schnell und einfach zu erkennen, wie im folgenden Screenshot gezeigt. Wie können Sie diese Aufgabe in Excel lösen?
- Ausrichten von Duplikaten oder übereinstimmenden Werten in zwei Spalten
- Wenn Sie zwei Namenslisten haben und diese beiden Spalten vergleichen und die Duplikate in beiden finden möchten, richten Sie die übereinstimmenden Namen basierend auf der ersten Spalte in einer neuen Spalte aus oder zeigen Sie sie an, wie im folgenden Screenshot gezeigt. In diesem Artikel werden möglicherweise einige Tricks zur Lösung der doppelten Werte aufgeführt, die in beiden Spalten vorhanden sind.
Beste Office-Produktivitätstools
Verbessern Sie Ihre Excel-Kenntnisse mit Kutools für Excel und erleben Sie Effizienz wie nie zuvor. Kutools für Excel bietet über 300 erweiterte Funktionen, um die Produktivität zu steigern und Zeit zu sparen. Klicken Sie hier, um die Funktion zu erhalten, die Sie am meisten benötigen ...

Office Tab Bringt die Oberfläche mit Registerkarten in Office und erleichtert Ihnen die Arbeit erheblich
- Aktivieren Sie das Bearbeiten und Lesen von Registerkarten in Word, Excel und PowerPoint, Publisher, Access, Visio und Project.
- Öffnen und erstellen Sie mehrere Dokumente in neuen Registerkarten desselben Fensters und nicht in neuen Fenstern.
- Steigert Ihre Produktivität um 50 % und reduziert jeden Tag Hunderte von Mausklicks für Sie!
