Wie entferne ich Zahlen aus Textzeichenfolgen in Excel?
In einer Textzeichenfolge sind beispielsweise viele Zahlen gemischt, und Sie möchten diese Zahlen aus der Textzeichenfolge entfernen. Wie mache ich das? In diesem Artikel werden einige knifflige Methoden vorgestellt, mit denen Sie Zahlen aus Textzeichenfolgenzellen in Excel einfach entfernen können.
- Entfernen Sie Zahlen aus Textzeichenfolgen mit der benutzerdefinierten Funktion
- Entfernen Sie mit Kutools for Excel Zahlen aus Textzeichenfolgen
Entfernen Sie Zahlen aus Textzeichenfolgen mit der benutzerdefinierten Funktion
Diese Methode führt eine benutzerdefinierte Funktion ein, mit der Zahlen in Excel einfach aus Textzeichenfolgen entfernt werden können. Bitte gehen Sie wie folgt vor:
1. Drücken Sie Andere + F11 Tasten gleichzeitig, um das Microsoft Basic for Application-Fenster zu öffnen.
2. Klicken Sie Insert > ModulFügen Sie dann den folgenden VBA-Code in das sich öffnende Modulfenster ein.
VBA: Entfernen Sie Zahlen aus Textzeichenfolgen in Excel
Function RemoveNumbers(Txt As String) As String
With CreateObject("VBScript.RegExp")
.Global = True
.Pattern = "[0-9]"
RemoveNumbers = .Replace(Txt, "")
End With
End Function3. Speichern Sie die Funktion Use defined. Wählen Sie eine leere Zelle aus, in der Sie die Textzeichenfolge ohne Zahlen zurückgeben möchten, und geben Sie die Formel ein = RemoveNumbers (A2) (A2 ist die Zelle, aus der Sie Zahlen entfernen möchten) und ziehen Sie dann den Füllgriff nach Bedarf auf den gewünschten Bereich.


Entfernen Sie mit Kutools for Excel Zahlen aus Textzeichenfolgen
Diese Methode führt Kutools für Excel ein Zeichen entfernen Dienstprogramm zum schnellen Entfernen aller Zahlen aus Textzeichenfolgenzellen in Excel. Bitte gehen Sie wie folgt vor:
Kutools for Excel - Vollgepackt mit über 300 wichtigen Tools für Excel. Genießen Sie eine 30-tägige KOSTENLOSE Testversion mit vollem Funktionsumfang, ohne dass eine Kreditkarte erforderlich ist! Jetzt herunterladen!
1. Wählen Sie die Textzeichenfolgenzellen aus, aus denen Sie Zahlen entfernen möchten, und klicken Sie auf Kutoolen > Text > Zeichen entfernen.

2. Aktivieren Sie im sich öffnenden Dialogfeld Zeichen entfernen das Kontrollkästchen Numerisch Option und klicken Sie auf Ok .

Dann sehen Sie, dass alle Zahlen gleichzeitig aus ausgewählten Textzeichenfolgenzellen entfernt werden. Siehe Screenshot:
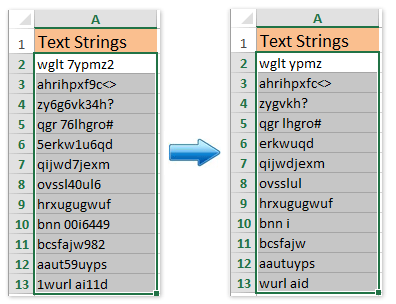
Note: Manchmal müssen Sie möglicherweise Zahlen und andere Sonderzeichen aus den Textzeichenfolgenzellen entfernen und nur Buchstaben belassen. Sie können es erledigen, indem Sie die überprüfen Nicht-Alpha Option und klicken Sie auf Ok Schaltfläche im Dialogfeld Zeichen entfernen. Siehe Screenshot:

Kutools for Excel - Laden Sie Excel mit über 300 wichtigen Tools auf. Genießen Sie eine 30-tägige KOSTENLOSE Testversion mit vollem Funktionsumfang, ohne dass eine Kreditkarte erforderlich ist! Hol es dir jetzt
Demo: Entfernen Sie Zahlen aus Textzeichenfolgen in Excel
Extrahieren Sie mit der Kutools-Funktion in Excel schnell Zahlen aus Textzeichenfolgen
Das Dienstprogramm Kutools Functions von Kutools for Excel bietet eine EXTRAKTNUMMERN Funktion, mit der Sie schnell und einfach Zahlen aus gemischten Textzeichenfolgen extrahieren können.
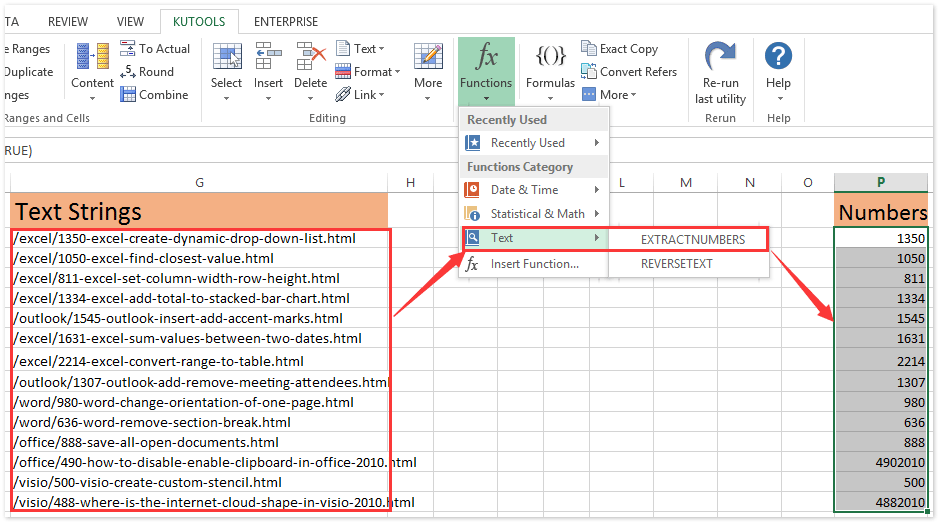
In Verbindung stehende Artikel:
Beste Office-Produktivitätstools
Verbessern Sie Ihre Excel-Kenntnisse mit Kutools für Excel und erleben Sie Effizienz wie nie zuvor. Kutools für Excel bietet über 300 erweiterte Funktionen, um die Produktivität zu steigern und Zeit zu sparen. Klicken Sie hier, um die Funktion zu erhalten, die Sie am meisten benötigen ...

Office Tab Bringt die Oberfläche mit Registerkarten in Office und erleichtert Ihnen die Arbeit erheblich
- Aktivieren Sie das Bearbeiten und Lesen von Registerkarten in Word, Excel und PowerPoint, Publisher, Access, Visio und Project.
- Öffnen und erstellen Sie mehrere Dokumente in neuen Registerkarten desselben Fensters und nicht in neuen Fenstern.
- Steigert Ihre Produktivität um 50 % und reduziert jeden Tag Hunderte von Mausklicks für Sie!
