Wie entferne ich Duplikate, behalte aber die restlichen Zeilenwerte in Excel bei?
In Excel werden alle doppelten Werte entfernt und nach oben verschoben, wenn Sie die Funktion "Duplikate entfernen" anwenden (siehe Abbildung 1). In einigen Fällen möchten Sie möglicherweise Duplikate entfernen, die restlichen Zeilenwerte jedoch wie in Abbildung 2 dargestellt beibehalten. In diesem Fall werde ich nun einige Tricks zum Löschen von Duplikaten einführen, den Rest jedoch in Excel behalten.
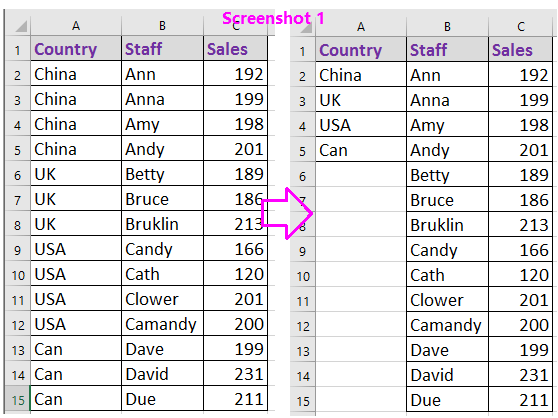 |
 |
Entfernen Sie Duplikate, aber behalten Sie die restlichen Zeilenwerte mit Filter bei (3 Schritte).
Entfernen Sie Duplikate, aber behalten Sie die restlichen Zeilenwerte mit VBA bei (4 Schritte).
Entfernen Sie Duplikate, aber behalten Sie die restlichen Zeilenwerte mit Kutools for Excel bei (2 Schritte).![]()
Entfernen Sie Duplikate, aber behalten Sie die restlichen Zeilenwerte mit Filter bei
Mit einer Formel und der Filterfunktion können Sie Duplikate schnell entfernen, aber die Ruhe bewahren.
1. Wählen Sie eine leere Zelle neben dem Datenbereich aus, geben Sie beispielsweise D2 die Formel ein = A3 = A2Ziehen Sie den automatischen Füllpunkt nach unten zu den gewünschten Zellen. Siehe Screenshot: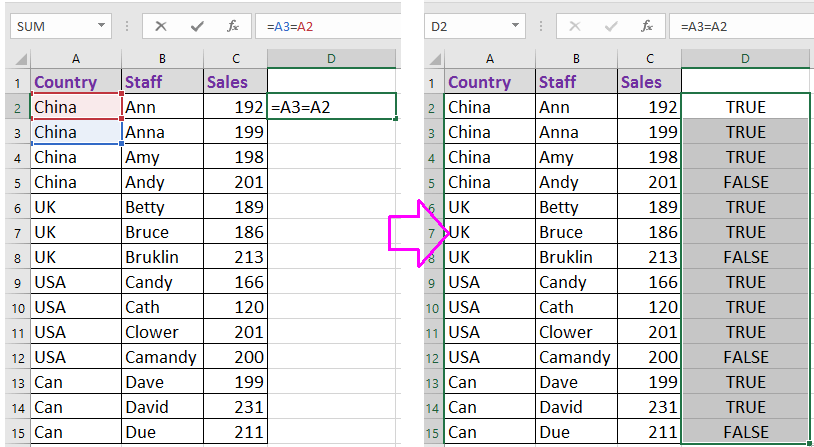
2. Wählen Sie alle Datenbereiche einschließlich der Formelzelle aus und klicken Sie auf Datum > Filter ermöglichen Filter Funktion. Siehe Screenshot: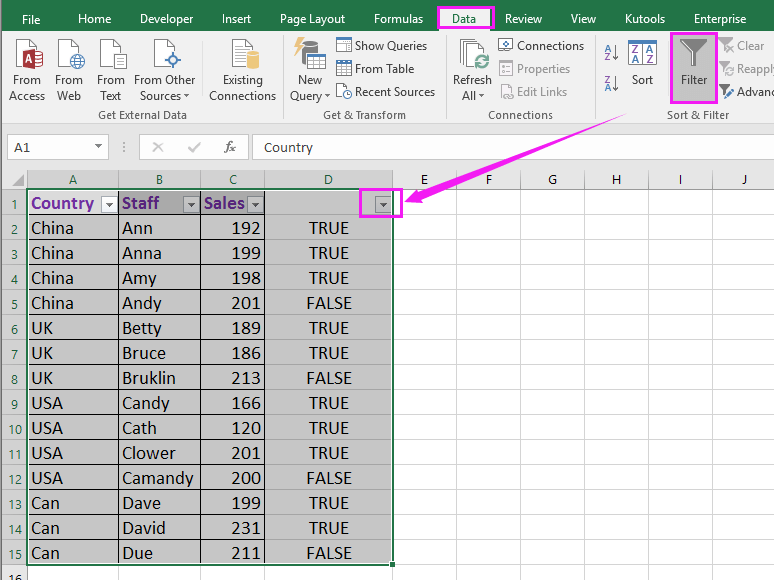
3. Klicken Sie auf Filtersymbol in Spalte D (die Formelspalte) und überprüfen Sie TURE aus der Dropdown-Liste, siehe Screenshot:
4 Klicken OKund dann wurden alle Duplikate aufgelistet. Wählen Sie alle Duplikatwerte aus und drücken Sie Löschen Schlüssel, um sie zu entfernen. Siehe Screenshot:
5 Klicken Datum > Filter Etwas deaktivieren Filterund entfernen Sie die Formeln nach Bedarf. Sie können sehen, dass alle Duplikate entfernt wurden und die restlichen Werte in der Zeile bleiben.
Entfernen Sie Duplikate, aber behalten Sie die restlichen Zeilenwerte mit VBA bei
In Excel gibt es einen VBA-Code, der auch Duplikate entfernen kann, aber die restlichen Zeilenwerte beibehält.
1. Drücken Sie Alt + F11 Tasten zum Anzeigen Microsoft Visual Basic für Applikationen Fenster.
2 Klicken Insert > Module, und fügen Sie den folgenden Code in das ein Modul.
VBA: Entfernen Sie Duplikate, behalten Sie jedoch die restlichen Zeilenwerte bei
Sub RemoveDuplicates()
'UpdatebyExtendoffice20160918
Dim xRow As Long
Dim xCol As Long
Dim xrg As Range
Dim xl As Long
On Error Resume Next
Set xrg = Application.InputBox("Select a range:", "Kutools for Excel", _
ActiveWindow.RangeSelection.AddressLocal, , , , , 8)
xRow = xrg.Rows.Count + xrg.Row - 1
xCol = xrg.Column
'MsgBox xRow & ":" & xCol
Application.ScreenUpdating = False
For xl = xRow To 2 Step -1
If Cells(xl, xCol) = Cells(xl - 1, xCol) Then
Cells(xl, xCol) = ""
End If
Next xl
Application.ScreenUpdating = True
End Sub
3. Drücken Sie F5 Mit der Taste zum Ausführen des Codes wird ein Dialogfeld angezeigt, in dem Sie daran erinnert werden, einen Bereich auszuwählen, aus dem doppelte Werte entfernt werden sollen. Siehe Screenshot:
4 Klicken OKJetzt wurden die doppelten Werte aus der Auswahl entfernt und lassen leere Zellen.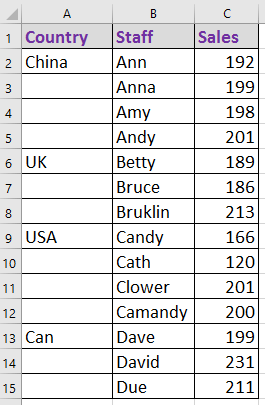
Entfernen Sie Duplikate, aber behalten Sie die restlichen Zeilenwerte mit Kutools for Excel bei
Wenn Sie Kutools für Excel - Als praktisches und leistungsstarkes Add-In-Tool können Sie Duplikate schnell entfernen, aber Ruhe- oder Zeilenwerte auf zwei Arten beibehalten.
| Kutools for Excel, mit mehr als 300 praktische Funktionen erleichtern Ihre Arbeit. |
Nach der Installation Kutools für Excel, bitte gehen Sie wie folgt vor :(Kostenloser Download von Kutools für Excel jetzt!)
Methode 1 Gleiche Zellen zusammenführen (2 Schritte)
1. Wählen Sie die doppelten Werte aus und klicken Sie auf Kutoolen > Zusammenführen & Teilen > Gleiche Zellen zusammenführen. Siehe Screenshot:
2. Anschließend wurden die doppelten Werte in einer Zelle zusammengeführt. Und klicken Sie Startseite > Zusammenführen & zentrieren > Trenne die Zellen, um sie zu teilen. Siehe Screenshot: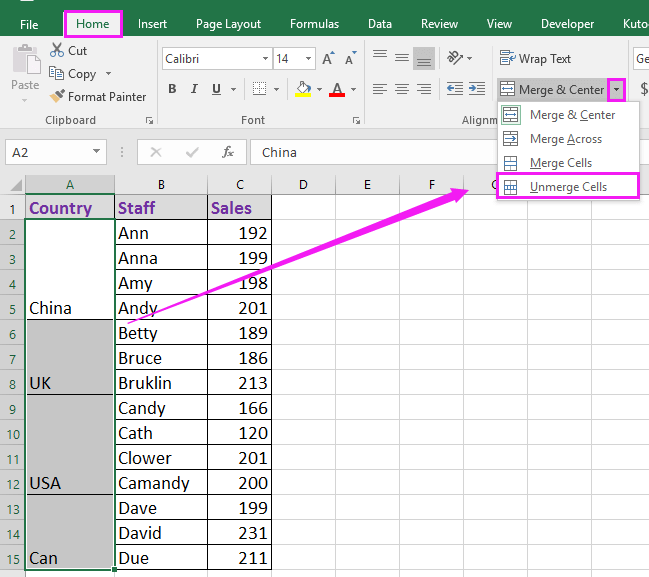
Das Ergebnis wurde nun wie folgt angezeigt:
Methode 2 Wählen Sie Doppelte und eindeutige Zellen (4 Schritte).
1. Wählen Sie die Liste der Daten aus, aus denen Sie Duplikate entfernen möchten, und klicken Sie auf Kutoolen > Auswählen > Wählen Sie Doppelte und eindeutige Zellen. Siehe Screenshot:
2. In dem Wählen Sie Doppelte und eindeutige Zellen Dialog, überprüfen Duplikate (außer 1.) Option in der Regel Sektion. Siehe Screenshot:
3 Klicken OkKlicken Sie auf ein Dialogfeld, um Sie daran zu erinnern, wie viele Duplikate ausgewählt wurden. Klicken Sie auf OK um es zu schließen. Siehe Screenshot:
4. Drücken Sie dann Löschen Taste, um die ausgewählten doppelten Werte zu entfernen.

Duplikate entfernen, aber den Rest der Zeile beibehalten
Beste Office-Produktivitätstools
Verbessern Sie Ihre Excel-Kenntnisse mit Kutools für Excel und erleben Sie Effizienz wie nie zuvor. Kutools für Excel bietet über 300 erweiterte Funktionen, um die Produktivität zu steigern und Zeit zu sparen. Klicken Sie hier, um die Funktion zu erhalten, die Sie am meisten benötigen ...

Office Tab Bringt die Oberfläche mit Registerkarten in Office und erleichtert Ihnen die Arbeit erheblich
- Aktivieren Sie das Bearbeiten und Lesen von Registerkarten in Word, Excel und PowerPoint, Publisher, Access, Visio und Project.
- Öffnen und erstellen Sie mehrere Dokumente in neuen Registerkarten desselben Fensters und nicht in neuen Fenstern.
- Steigert Ihre Produktivität um 50 % und reduziert jeden Tag Hunderte von Mausklicks für Sie!

