Wie kann ich das Datum in Excel um 1 Monat, 1 Jahr oder 7 Tage erhöhen?
Das automatische Ausfüllen ist praktisch, wenn Sie Daten in aufsteigender oder absteigender Reihenfolge in Excel eingeben. Standardmäßig werden die Daten jedoch um einen Tag erhöht. Wie können Sie das Datum um 1 Monat, 1 Jahr oder 7 Tage erhöhen, wie im folgenden Screenshot gezeigt?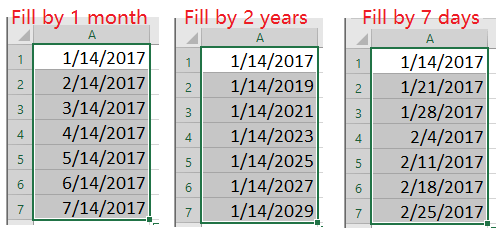
Erhöhen Sie das Datum nach Monat / Jahr / 7 Tagen mit dem Dienstprogramm Fill Series
Fügen Sie Monate / Jahre / Tage mit der Formel hinzu
Fügen Sie mit Kutools for Excel bisherige Monate / Jahre / Tage hinzu![]()
Erhöhen Sie das Datum nach Monat / Jahr / 7 Tagen mit dem Dienstprogramm Fill Series
Mit dem Dienstprogramm Fill Series können Sie das Datum um 1 Monat, 1 Jahr oder eine Woche erhöhen.
1. Wählen Sie eine leere Zelle aus und geben Sie das Startdatum ein.
2. Wählen Sie einen Bereich einschließlich des Startdatums aus und klicken Sie auf Startseite > Füllen > Modellreihe. Siehe Screenshot:
 |
 |
3. In dem Modellreihe Führen Sie im Dialogfeld die folgenden Optionen aus.
1) Trennen Sie den Füllbereich durch Zeilen oder Spalten
2) Überprüfen Sie das Datum im Abschnitt Typ
3) Wählen Sie die Fülleinheit
4) Geben Sie den Inkrementwert an
4 Klicken OK. Und dann wurde die Auswahl nach Monat, Jahren oder Tagen ausgefüllt.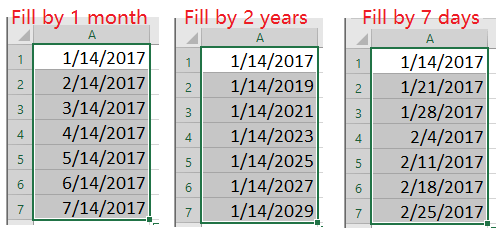
Fügen Sie Monate / Jahre / Tage mit der Formel hinzu
Wenn Sie einem Datum oder Datumsangaben Monate, Jahre oder Tage hinzufügen möchten, können Sie nach Bedarf eine der folgenden Formeln anwenden.
Fügen Sie bisherige Jahre hinzu, z. B. fügen Sie 3 Jahre hinzu. Verwenden Sie dazu die folgende Formel:
= DATUM (JAHR (A2) + 3, MONAT (A2), TAG (A2))
Fügen Sie Monate zum Datum hinzu, z. B. fügen Sie 2 Monate zum Datum hinzu, verwenden Sie bitte die Formel:
= EDATE (A2,2)
= A2 + 60
Fügen Sie Monate zum Datum hinzu, z. B. fügen Sie 2 Monate zum Datum hinzu, verwenden Sie bitte die Formel:
TIPP:
Wenn Sie die EDATE-Funktion verwenden, um Monate hinzuzufügen, wird das Ergebnis als allgemeines Format angezeigt, eine Seriennummer. Sie müssen das Ergebnis als Datum formatieren.
Fügen Sie mit Kutools for Excel bisherige Monate / Jahre / Tage hinzu
Mit der Kutools for Excel's Datums- und Uhrzeithelfer, Sie können schnell Monate, Jahre, Wochen oder Tage hinzufügen.
| Kutools for Excel, mit mehr als 300 praktische Funktionen erleichtern Ihre Arbeit. | ||
Nach der Installation Kutools für Excel, bitte gehen Sie wie folgt vor:(Kutools für Excel jetzt kostenlos herunterladen!)
1. Wählen Sie eine leere Zelle aus, in der das Ergebnis platziert werden soll, und klicken Sie auf Kutoolen > Formel-Helfer > Datums- und Uhrzeithelfer, Wählen Sie dann ein beliebiges Dienstprogramm aus der Liste aus. Siehe Screenshot:
2. Dann in der Datums- und Zeithilfe Dialog, überprüfen Speichern Wählen Sie das Datum aus, zu dem Sie Jahre / Monate / Tage in das Textfeld von hinzufügen möchten Geben Sie ein Datum ein oder wählen Sie eine Datumsformatierungszelle aus Geben Sie dann die Anzahl der Jahre, Monate, Tage und sogar Wochen in das Feld ein Geben Sie Zahlen ein oder wählen Sie Zellen mit Werten aus, die Sie hinzufügen möchten Sektion. Sie können eine Vorschau der Formel anzeigen und daraus resultieren Ergebnis Sektion. Siehe Screenshot:
3 Klicken OK. Ziehen Sie den Füllpunkt über die Zellen, für die Sie diese Formel verwenden möchten. Siehe Screenshot:

Relative Artikel:
- Wie addiere / subtrahiere ich ein halbes Jahr / Monat / Stunde zu Datum oder Uhrzeit in Excel?
- Berechnen Sie den Unterschied zwischen zwei Daten in Tagen, Wochen, Monaten und Jahren in Excel
- Wie füge ich die Anzahl der Jahre, Monate und Tage in Google Sheets hinzu?
- Wie addiere oder subtrahiere ich bestimmte Jahre, Monate und Tage (2 Jahre, 4 Monate, 13 Tage) zu einem Datum in Excel?
- Wie berechnet / erhält man den Tag des Jahres in Excel?
Beste Office-Produktivitätstools
Verbessern Sie Ihre Excel-Kenntnisse mit Kutools für Excel und erleben Sie Effizienz wie nie zuvor. Kutools für Excel bietet über 300 erweiterte Funktionen, um die Produktivität zu steigern und Zeit zu sparen. Klicken Sie hier, um die Funktion zu erhalten, die Sie am meisten benötigen ...

Office Tab Bringt die Oberfläche mit Registerkarten in Office und erleichtert Ihnen die Arbeit erheblich
- Aktivieren Sie das Bearbeiten und Lesen von Registerkarten in Word, Excel und PowerPoint, Publisher, Access, Visio und Project.
- Öffnen und erstellen Sie mehrere Dokumente in neuen Registerkarten desselben Fensters und nicht in neuen Fenstern.
- Steigert Ihre Produktivität um 50 % und reduziert jeden Tag Hunderte von Mausklicks für Sie!
