Wie finde und lösche ich mehrere Übereinstimmungen gleichzeitig in Excel?
Bei der Arbeit mit großen Datenmengen in Excel ist es entscheidend, dass Sie die Informationen, die Sie zu einem bestimmten Zeitpunkt benötigen, schnell finden können. Und dann brauchen Sie die Funktion „Suchen und Ersetzen“, die Ihnen hilft, bestimmte Werte oder Formate im aktiven Blatt oder in der gesamten Arbeitsmappe zu suchen und hervorzuheben und dann mit den Ergebnissen zu tun, was Sie wollen, z. B. sie zu löschen oder zu ersetzen. Mit Excels Suchen und Ersetzen können Sie jedoch nur jeweils einen Wert finden. In diesem Tutorial stelle ich eine schnelle Möglichkeit vor, mehrere verschiedene Werte zu finden und sie gleichzeitig in Excel zu löschen.

Finden und löschen Sie mehrere Übereinstimmungen gleichzeitig mit VBA
Wir haben zwei VBA-Codes erstellt, um Ihnen zu helfen, mehrere verschiedene Werte im ausgewählten Bereich oder über mehrere Arbeitsblätter hinweg zu finden und sie sofort zu löschen. Bitte befolgen Sie die nachstehenden Schritte und führen Sie den Code gemäß Ihren Anforderungen aus.
1. Drücken Sie in Ihrem Excel auf Andere + F11 Schlüssel zum Öffnen der Microsoft Visual Basic für Applikationen Fenster.
2 Klicken Insert > Modul. Kopieren Sie dann einen der folgenden VBA-Codes in die Modul Fenster.
VBA-Code 1: Finden und löschen Sie mehrere Übereinstimmungen im ausgewählten Bereich auf einmal
Sub FindAndDeleteDifferentValues_Range()
'Updated by ExtendOffice 20220823
Dim xRg As Range
Dim xFindStr As String
Dim xFindRg As Range
Dim xARg As Range
Dim xURg As Range
Dim xFindRgs As Range
Dim xFAddress As String
Dim xBol As Boolean
Dim xJ
xArrFinStr = Array("sales", "9", "@") 'Enter the values to delete, enclose each with double quotes and separate them with commas
On Error Resume Next
Set xRg = Application.InputBox("Please select the search scope:", "Kutools for Excel", , Type:=8)
If xRg Is Nothing Then Exit Sub
xBol = False
For Each xARg In xRg.Areas
Set xFindRg = Nothing
Set xFindRgs = Nothing
Set xURg = Application.Intersect(xARg, xARg.Worksheet.UsedRange)
For Each xFindRg In xURg
For xJ = LBound(xArrFinStr) To UBound(xArrFinStr)
If xFindRg.Text = xArrFinStr(xJ) Then
xBol = True
If xFindRgs Is Nothing Then
Set xFindRgs = xFindRg
Else
Set xFindRgs = Application.Union(xFindRgs, xFindRg)
End If
End If
Next
Next
If Not xFindRgs Is Nothing Then
xFindRgs.ClearContents
End If
Next
If xBol Then
MsgBox "Successfully deleted."
Else
MsgBox "No results found."
End If
End SubHinweis: Im Ausschnitt xArrFinStr = Array("Verkäufe", "9", "@") in der 13. Reihe sollten Sie ersetzen "Verkauf", "9", "@" mit den eigentlichen Werten, die Sie suchen und löschen möchten, denken Sie daran, jeden Wert in doppelte Anführungszeichen einzuschließen und durch Kommas zu trennen.
VBA-Code 2: Finden und löschen Sie mehrere Übereinstimmungen auf mehreren Blättern gleichzeitig
Sub FindAndDeleteDifferentValues_WorkSheets()
'Updated by ExtendOffice 20220823
Dim xRg As Range
Dim xFindStr As String
Dim xFindRg As Range
Dim xARg, xFindRgs As Range
Dim xWShs As Worksheets
Dim xWSh As Worksheet
Dim xWb As Workbook
Dim xURg As Range
Dim xFAddress As String
Dim xArr, xArrFinStr
Dim xI, xJ
Dim xBol As Boolean
xArr = Array("Sheet1", "Sheet2") 'Names of the sheets where to find and delete the values. Enclose each with double quotes and separate them with commas
xArrFinStr = Array("sales", "9", "@") 'Enter the values to delete, enclose each with double quotes and separate them with commas
'On Error Resume Next
Set xWb = Application.ActiveWorkbook
xBol = False
For xI = LBound(xArr) To UBound(xArr)
Set xWSh = xWb.Worksheets(xArr(xI))
Set xFindRg = Nothing
xWSh.Activate
Set xFindRgs = Nothing
Set xURg = xWSh.UsedRange
Set xFindRgs = Nothing
For Each xFindRg In xURg
For xJ = LBound(xArrFinStr) To UBound(xArrFinStr)
If xFindRg.Text = xArrFinStr(xJ) Then
xBol = True
If xFindRgs Is Nothing Then
Set xFindRgs = xFindRg
Else
Set xFindRgs = Application.Union(xFindRgs, xFindRg)
End If
End If
Next
Next
If Not xFindRgs Is Nothing Then
xFindRgs.ClearContents
End If
Next
If xBol Then
MsgBox "Successfully deleted."
Else
MsgBox "No results found."
End If
End Sub- Im Ausschnitt xArr = Array("Blatt1", "Blatt2") in der 15. Reihe sollten Sie ersetzen "Blatt1", "Blatt2" mit den tatsächlichen Namen der Blätter, in denen Sie die Werte suchen und löschen möchten. Denken Sie daran, jeden Blattnamen in doppelte Anführungszeichen einzuschließen und durch Kommas zu trennen.
- Im Ausschnitt xArrFinStr = Array("Verkäufe", "9", "@") in der 16. Reihe sollten Sie ersetzen "Verkauf", "9", "@" mit den eigentlichen Werten, die Sie suchen und löschen möchten, denken Sie daran, jeden Wert in doppelte Anführungszeichen einzuschließen und durch Kommas zu trennen.
3. Drücken Sie F5 um den VBA-Code auszuführen. Hinweis: Wenn Sie die VBA-Code 1, wird ein Dialogfeld angezeigt, in dem Sie aufgefordert werden, den Bereich auszuwählen, in dem Werte gesucht und gelöscht werden sollen. Sie können auch auf eine Blattregisterkarte klicken, um das gesamte Blatt auszuwählen.
4. Das unten gezeigte Dialogfeld erscheint und teilt Ihnen mit, dass der Code die angegebenen Übereinstimmungen gelöscht hat. Klicken OK um den Dialog zu schließen.
5. Die angegebenen Werte wurden sofort gelöscht.
Finden und löschen Sie mehrere Übereinstimmungen gleichzeitig mit der Funktion "Bestimmte Zellen auswählen".
Kutools for Excel bietet die Wählen Sie Bestimmte Zellen aus Um Werte zu finden, die eine oder zwei von Ihnen festgelegte Bedingungen gleichzeitig erfüllen, lesen Sie bitte weiter, um herauszufinden, wie Sie schnell mehrere Werte auf einmal finden und löschen können.
1. Auf der Kutoolen Registerkarte, in der Bearbeitung Gruppe, klicken Sie auf Auswählen > Wählen Sie Bestimmte Zellen aus.
- Im Wählen Sie Zellen in diesem Bereich aus klicken Sie auf die Bereichsauswahlschaltfläche
 rechts, um den Bereich von anzugeben wo man Werte findet und löscht. Hinweis: Um das gesamte Blatt zu durchsuchen, klicken Sie auf die Blattregisterkarte.
rechts, um den Bereich von anzugeben wo man Werte findet und löscht. Hinweis: Um das gesamte Blatt zu durchsuchen, klicken Sie auf die Blattregisterkarte. - Im Auswahltyp Abschnitt, wählen Sie die Zelle .
- Im Spezifischer Typ Stellen Sie höchstens zwei Bedingungen ein:
- Klicken Sie auf den Dropdown-Pfeil auf der linken Seite, um eine Beziehung auszuwählen, die Sie benötigen, z Enthält, Equals, Weniger als, Beginnt mit, usw.
- Geben Sie den Wert entsprechend Ihren Anforderungen in das entsprechende Feld ein.
- Geben Sie die Beziehung zwischen den beiden Bedingungen an (falls vorhanden): Und or Or.
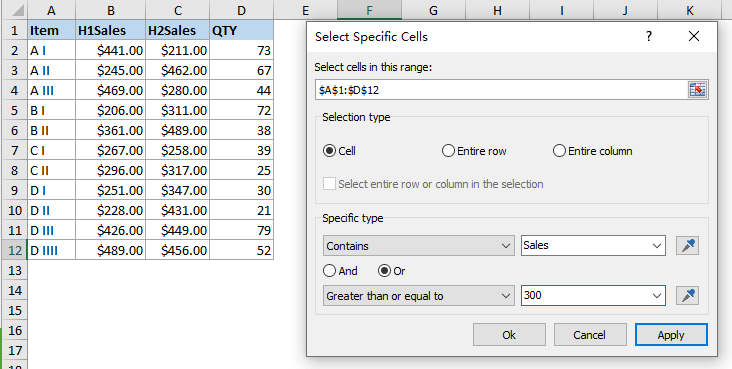
3 Klicken Ok , um die Zellen auszuwählen, die die von Ihnen festgelegte(n) Bedingung(en) erfüllen. Es erscheint ein Dialogfeld, das Ihnen mitteilt, wie viele Zellen gefunden und ausgewählt wurden.
4 Klicken OK. Drücken Sie nun die LÖSCHEN Taste, um die ausgewählten Werte auf einmal zu löschen.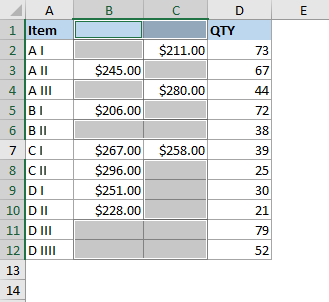
Hinweis: So verwenden Sie die Wählen Sie Bestimmte Zellen aus Funktion, sollten Sie Kutools for Excel auf Ihrem Computer installiert haben. Wenn Sie Kutools nicht installiert haben, Klicken Sie hier, um es herunterzuladen und zu installieren. Das professionelle Excel-Add-In bietet eine 30-tägige kostenlose Testversion ohne Einschränkungen.
 Finden und löschen Sie mehrere Übereinstimmungen gleichzeitig in Excel
Finden und löschen Sie mehrere Übereinstimmungen gleichzeitig in Excel
In Verbindung stehende Artikel
Suchen, Hervorheben, Filtern, Zählen und Löschen von Duplikaten in Excel
In Excel treten immer wieder doppelte Daten auf, wenn wir Daten manuell aufzeichnen, Daten aus anderen Quellen kopieren oder aus anderen Gründen. Manchmal sind die Duplikate notwendig und nützlich. Manchmal führen die doppelten Werte jedoch zu Fehlern oder Missverständnissen. In diesem Artikel werden Methoden zum schnellen Identifizieren, Hervorheben, Filtern, Zählen und Löschen von Duplikaten nach Formeln, bedingten Formatierungsregeln, Add-Ins von Drittanbietern usw. in Excel vorgestellt.
Wie vergleiche ich zwei Spalten und lösche Übereinstimmungen in Excel?
Wenn Sie zwei Spalten / Listen mit einigen Duplikaten haben, möchten Sie diese jetzt vergleichen und die Übereinstimmungen herausfinden, sie löschen. Wie können Sie sie schnell lösen? In diesem Artikel stelle ich verschiedene Möglichkeiten vor, wie Sie in Excel damit umgehen können.
Wie lösche ich alle außer ausgewählten Bereichen in Excel?
In Excel können wir die ausgewählten Bereiche schnell und direkt löschen. Haben Sie jemals versucht, andere Zelleninhalte außer den ausgewählten Bereichen zu löschen? In diesem Artikel stelle ich Ihnen einige Tricks vor, mit denen Sie diese Aufgabe schnell und einfach in Excel lösen können.
Wie lösche ich alle Bilder in einer Reihe von Zellen?
Wenn Ihr Arbeitsblatt mehrere Bilder enthält, möchten Sie jetzt einige davon in einem bestimmten Bereich löschen. Wie gehen Sie schnell damit um?
Beste Office-Produktivitätstools
Verbessern Sie Ihre Excel-Kenntnisse mit Kutools für Excel und erleben Sie Effizienz wie nie zuvor. Kutools für Excel bietet über 300 erweiterte Funktionen, um die Produktivität zu steigern und Zeit zu sparen. Klicken Sie hier, um die Funktion zu erhalten, die Sie am meisten benötigen ...

Office Tab Bringt die Oberfläche mit Registerkarten in Office und erleichtert Ihnen die Arbeit erheblich
- Aktivieren Sie das Bearbeiten und Lesen von Registerkarten in Word, Excel und PowerPoint, Publisher, Access, Visio und Project.
- Öffnen und erstellen Sie mehrere Dokumente in neuen Registerkarten desselben Fensters und nicht in neuen Fenstern.
- Steigert Ihre Produktivität um 50 % und reduziert jeden Tag Hunderte von Mausklicks für Sie!
