Wie kann man mehrere CSV-Dateien in Excel in XLS(X)-Dateien umwandeln?
Eine CSV-Datei in eine XLS- oder XLSX-Datei umzuwandeln ist sehr einfach, indem Sie die Funktion „Speichern unter“ verwenden. Allerdings ist es zeitaufwendig, mehrere CSV-Dateien aus einem Ordner einzeln manuell zu konvertieren. Hier stelle ich einen Makro-Code vor, mit dem Sie schnell alle CSV-Dateien aus einem Ordner in XLS(x)-Dateien umwandeln können.
CSV-Dateien mit Makrocode im Batchverfahren in XLS(X)-Dateien umwandeln
CSV-Dateien mit Makrocode im Batchverfahren in XLS(X)-Dateien umwandeln
Um mehrere CSV-Dateien aus einem Ordner in XLS(X)-Dateien umzuwandeln, können Sie wie folgt vorgehen:
1. Öffnen Sie eine neue Arbeitsmappe und drücken Sie Alt + F11 um das Fenster Microsoft Visual Basic for Applications zu öffnen, und klicken Sie auf Einfügen > Modul. Siehe Screenshot:
Hinweis: Stellen Sie sicher, dass alle CSV-Dateien, die Sie konvertieren möchten, geschlossen sind.
2. Fügen Sie dann den folgenden Makro-Code in das Modul-Skript ein und drücken Sie die F5-Taste, um den Code auszuführen.
VBA: CSV in XLS konvertieren
Sub CSVtoXLS()
'UpdatebyExtendoffice20170814
Dim xFd As FileDialog
Dim xSPath As String
Dim xCSVFile As String
Dim xWsheet As String
Application.DisplayAlerts = False
Application.StatusBar = True
xWsheet = ActiveWorkbook.Name
Set xFd = Application.FileDialog(msoFileDialogFolderPicker)
xFd.Title = "Select a folder:"
If xFd.Show = -1 Then
xSPath = xFd.SelectedItems(1)
Else
Exit Sub
End If
If Right(xSPath, 1) <> "\" Then xSPath = xSPath + "\"
xCSVFile = Dir(xSPath & "*.csv")
Do While xCSVFile <> ""
Application.StatusBar = "Converting: " & xCSVFile
Workbooks.Open Filename:=xSPath & xCSVFile
ActiveWorkbook.SaveAs Replace(xSPath & xCSVFile, ".csv", ".xls", vbTextCompare), xlNormal
ActiveWorkbook.Close
Windows(xWsheet).Activate
xCSVFile = Dir
Loop
Application.StatusBar = False
Application.DisplayAlerts = True
End Sub3. Wählen Sie im erscheinenden Dialogfenster den Ordner aus, der die CSV-Dateien enthält, die Sie konvertieren möchten. Siehe Screenshot:
4. Klicken Sie auf OK, alle CSV-Dateien im ausgewählten Ordner wurden in XLS-Dateien umgewandelt.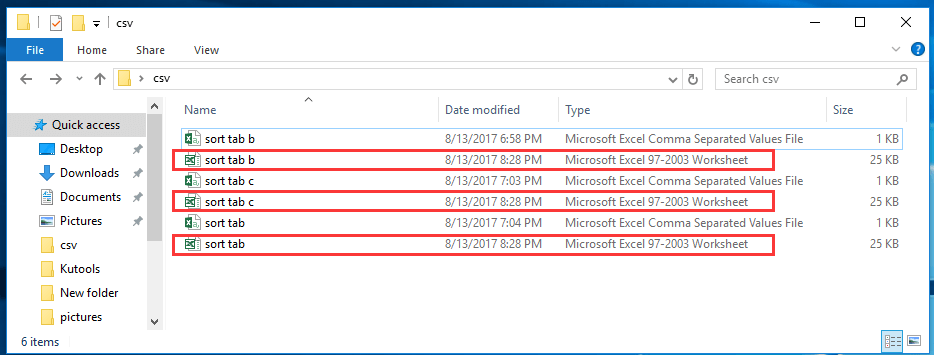
Tipp: Wenn Sie CSV-Dateien in XLSX-Dateien umwandeln möchten, können Sie den folgenden VBA-Code verwenden.
VBA: CSV-Dateien in XLSX konvertieren
Sub CSVtoXLS()
'UpdatebyExtendoffice20170814
Dim xFd As FileDialog
Dim xSPath As String
Dim xCSVFile As String
Dim xWsheet As String
Application.DisplayAlerts = False
Application.StatusBar = True
xWsheet = ActiveWorkbook.Name
Set xFd = Application.FileDialog(msoFileDialogFolderPicker)
xFd.Title = "Select a folder:"
If xFd.Show = -1 Then
xSPath = xFd.SelectedItems(1)
Else
Exit Sub
End If
If Right(xSPath, 1) <> "\" Then xSPath = xSPath + "\"
xCSVFile = Dir(xSPath & "*.csv")
Do While xCSVFile <> ""
Application.StatusBar = "Converting: " & xCSVFile
Workbooks.Open Filename:=xSPath & xCSVFile
ActiveWorkbook.SaveAs Replace(xSPath & xCSVFile, ".csv", ".xlsx", vbTextCompare), xlWorkbookDefault
ActiveWorkbook.Close
Windows(xWsheet).Activate
xCSVFile = Dir
Loop
Application.StatusBar = False
Application.DisplayAlerts = True
End SubKonvertieren oder Exportieren eines Bereichs in separate XLS-, Word-, PDF- und weitere Formate |
Normalerweise bietet Excel keine schnelle Option, um einen ausgewählten Bereich direkt als CSV-, Excel- oder andere Dateitypen zu exportieren oder zu speichern. Um dies zu erreichen, müssten Sie entweder ein VBA-Makro verwenden oder den Bereich manuell in eine neue Arbeitsmappe kopieren, bevor Sie ihn speichern. Kutools für Excel vereinfacht diesen Prozess mit dem Hilfsprogramm Bereich in Datei exportieren, das es Ihnen ermöglicht, diese Vorgänge schnell und einfach mit nur wenigen Klicks durchzuführen. |
|
Kutools für Excel - Verleihen Sie Excel mit über 300 essenziellen Tools einen echten Schub. Nutzen Sie dauerhaft kostenlose KI-Funktionen! Holen Sie es sich jetzt |
Verwandte Artikel:
- Wie konvertiert man eine CSV-Datei in eine XLS-Datei oder importiert/öffnet CSV in Excel?
- Wie konvertiert man ein Word-Dokument in ein Excel-Arbeitsblatt?
Die besten Produktivitätstools für das Büro
Stärken Sie Ihre Excel-Fähigkeiten mit Kutools für Excel und genießen Sie Effizienz wie nie zuvor. Kutools für Excel bietet mehr als300 erweiterte Funktionen, um die Produktivität zu steigern und Zeit zu sparen. Klicken Sie hier, um die Funktion zu erhalten, die Sie am meisten benötigen...
Office Tab bringt die Tab-Oberfläche in Office und macht Ihre Arbeit wesentlich einfacher
- Aktivieren Sie die Tabulator-Bearbeitung und das Lesen in Word, Excel, PowerPoint, Publisher, Access, Visio und Project.
- Öffnen und erstellen Sie mehrere Dokumente in neuen Tabs innerhalb desselben Fensters, statt in neuen Einzelfenstern.
- Steigert Ihre Produktivität um50 % und reduziert hunderte Mausklicks täglich!
Alle Kutools-Add-Ins. Ein Installationspaket
Das Kutools for Office-Paket bündelt Add-Ins für Excel, Word, Outlook & PowerPoint sowie Office Tab Pro und ist ideal für Teams, die mit mehreren Office-Anwendungen arbeiten.
- All-in-One-Paket — Add-Ins für Excel, Word, Outlook & PowerPoint + Office Tab Pro
- Ein Installationspaket, eine Lizenz — in wenigen Minuten einsatzbereit (MSI-kompatibel)
- Besser gemeinsam — optimierte Produktivität in allen Office-Anwendungen
- 30 Tage kostenlos testen — keine Registrierung, keine Kreditkarte erforderlich
- Bestes Preis-Leistungs-Verhältnis — günstiger als Einzelkauf der Add-Ins
