Excel-LAMBDA-Funktion (365)
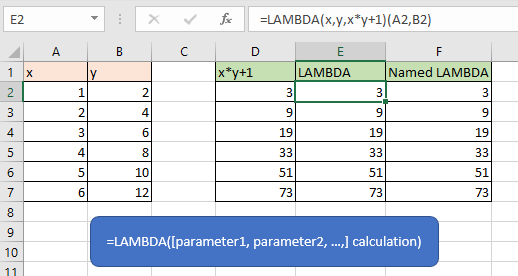
Beschreibung
Das Excel LAMBDA function wird verwendet, um benutzerdefinierte Funktionen zu erstellen, die in einer Arbeitsmappe wiederverwendet werden können. Und sobald eine LAMBDA-Funktion erstellt und getestet wurde, kann sie als benutzerfreundlicher Name zum Aufrufen definiert werden.
Formelsyntax
Argumente
|
Bemerkungen
LAMBDA-Namen und -Parameter folgen den Excel-Syntaxregeln für Namen, verwenden Sie jedoch keinen Punkt (.) in einem Parameternamen.
In der Computerprogrammierung bezieht sich der Begriff LAMBDA auf eine anonyme Funktion oder einen anonymen Ausdruck, was bedeutet, dass Sie, sobald eine generische Version der LAMBDA-Funktion erstellt und getestet wurde, diese auf Name Manager portieren und diese Formel formell als einen Namen definieren können.
Es muss nur eine Codekopie aktualisiert werden, wenn Probleme behoben oder Funktionen aktualisiert werden, und Änderungen werden automatisch auf alle Instanzen der LAMBDA-Funktion in einer Arbeitsmappe übertragen, da die in der von der LAMBDA-Funktion erstellten Formel enthaltene Logik an nur einer Stelle vorhanden ist.
Fehler
1) #Wert! Fehler tritt auf, wenn:
Mehr als 253 Parameter werden in die Formel eingegeben;
An die LAMBDA-Funktion wird eine falsche Anzahl von Argumenten übergeben.
2) Wenn eine LAMBDA-Funktion von sich selbst aus aufgerufen wird und der Aufruf zirkulär ist, kann Excel ein #ZAHL zurückgeben! Fehler bei zu vielen rekursiven Aufrufen.
3) #KALK! Fehler erscheint, wenn Sie eine LAMBDA-Funktion in einer Zelle erstellen, ohne sie auch innerhalb der Zelle aufzurufen.
Version
Excel 365
So verwenden Sie LAMBDA zum Erstellen einer benutzerdefinierten Formel
Um beispielsweise das Ergebnis von x*y+1, x in Spalte A2:A7, y in Spalte B2:B7 zu erhalten, führen Sie bitte die folgenden Schritte aus, um die benutzerdefinierte Formel mithilfe der LAMBDA-Funktion zu erstellen und zu benennen.
1. Testen Sie die Formel
Zuerst müssen Sie testen, ob die Argumente, die Sie in der Berechnung verwenden werden, korrekt funktionieren.
Geben Sie in einer Zelle die Standardformel ein
=A2*B2+1
Presse- Enter Schlüssel zum Testen, ob die Argumente in der Berechnung korrekt sind.
2. Erstellen Sie die LAMBDA-Formel
Um die #CALC! Fehler, fügen Sie bitte einen Aufruf zur LAMBDA-Funktion hinzu, um das Ergebnis korrekt zu erhalten.
Geben Sie in einer Zelle die LAMBDA-Funktion wie folgt ein:
=LAMBDA(x,y,x*y+1)(A2,B2)
Presse- Enter Key.
Hier ist A2 = x, B2=y.
3. Definieren Sie einen Namen für die LAMBDA-Formel
Nachdem die LAMBDA-Formel erstellt und getestet wurde, fügen Sie sie dem Namensmanager hinzu und definieren Sie einen Namen für den nächsten Aufruf in der Arbeitsmappe.
Klicken Sie auf Kostenlos erhalten und dann auf Installieren. Formeln > Name definieren, im Knallen Neuer Name Dialog, definieren Sie einen Namen in Name und Vorname Textfeld für die neue Formel und geben Sie die LAMBDA-Formel ein Bezieht sich auf Textfeld. Klicken OK.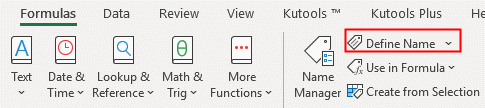

Jetzt können Sie den neuen Formelnamen in einer Zelle verwenden, um das Berechnungsergebnis zu erhalten.
Andere Funktionen:
-
Excel bycol Funktion
Die Excel-BYCOL-Funktion wendet eine LAMBDA-Funktion auf jede Spalte in einem bestimmten Array an und gibt das Ergebnis pro Spalte als einzelnes Array zurück.
-
Excel BYROW Funktion
Die Excel BYROW-Funktion wendet eine LAMBDA-Funktion auf jede Zeile in einem bestimmten Array an und gibt das Ergebnis pro Zeile als einzelnes Array zurück.
-
Excel Z.TEST Funktion
Die Excel-Funktion Z.TEST (2010) gibt den einseitigen P-Wert eines Z-Tests zurück, der für verschiedene Analysen nützlich ist.
-
Excel F.DIST Funktion
Die Excel-Funktion F.DIST gibt die F-Wahrscheinlichkeitsverteilung zurück, die normalerweise verwendet wird, um den Grad der Diversität zwischen zwei Datensätzen zu messen.
Die besten Tools für die Office-Produktivität
Kutools für Excel - Hilft Ihnen, sich von der Masse abzuheben
Kutools für Excel bietet über 300 Funktionen, Stellen Sie sicher, dass das, was Sie brauchen, nur einen Klick entfernt ist ...

Office-Registerkarte - Aktivieren Sie das Lesen und Bearbeiten von Registerkarten in Microsoft Office (einschließlich Excel).
- Eine Sekunde, um zwischen Dutzenden offener Dokumente zu wechseln!
- Reduzieren Sie jeden Tag Hunderte von Mausklicks für Sie und verabschieden Sie sich von der Maushand.
- Erhöht Ihre Produktivität um 50 % beim Anzeigen und Bearbeiten mehrerer Dokumente.
- Bringt effiziente Tabs in Office (einschließlich Excel), genau wie Chrome, Edge und Firefox.
